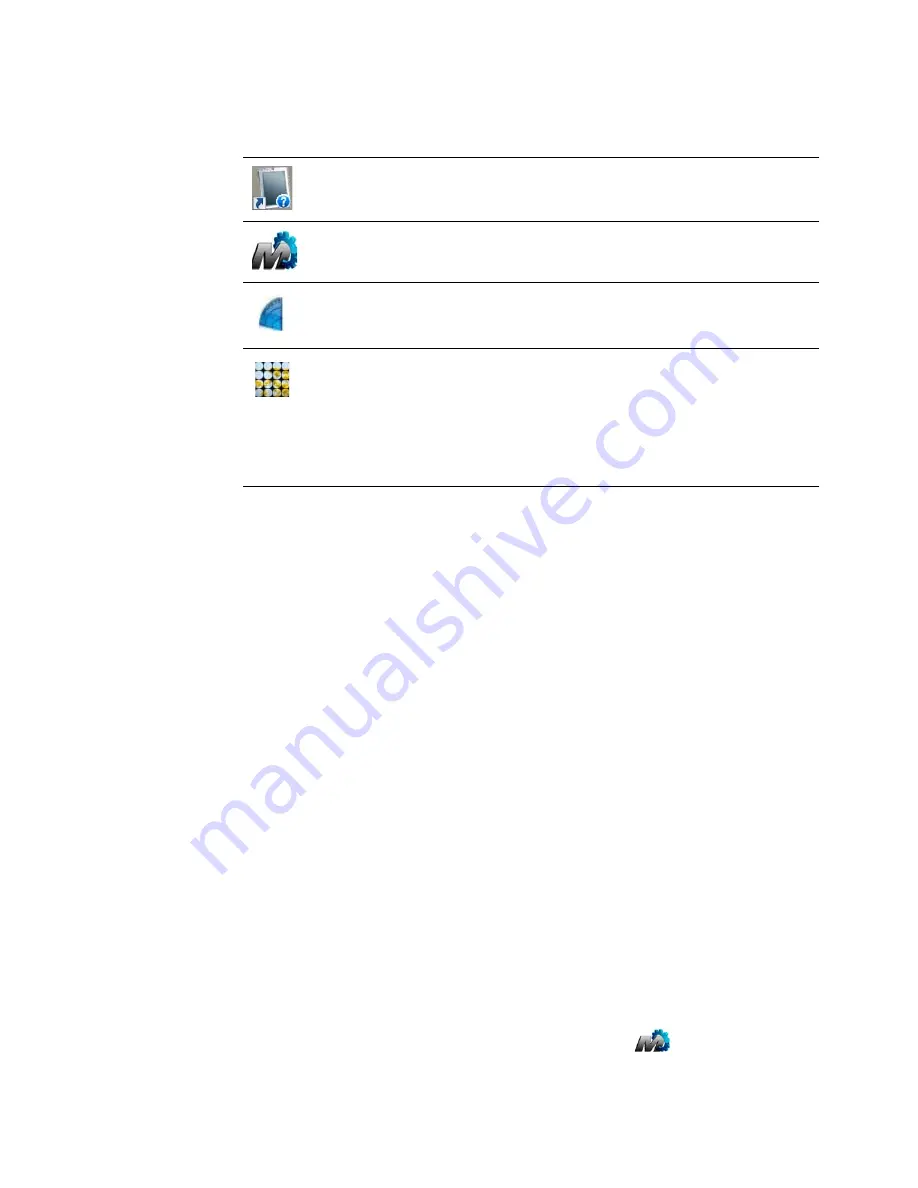
16
Chapter 2
Using your CL900
Using the Motion Dashboard
The Motion Computing applications are described below.
Changing the taskbar
You may find it convenient to place the Windows taskbar on the left edge of the
touchscreen display.
To place the taskbar on the left edge of the screen
1. Press and hold the Start menu icon and tap
Properties
.
2. Tap the
Taskbar
tab.
3. Make sure that
Lock the taskbar
is checked.
4. Under
Taskbar location on screen
, select
Left
.
5. Tap
OK
.
T
IP
:
As an option, you can hide the taskbar altogether; it reappears when you tap the area. From
the
Taskbar
tab, tap the
Auto-hide the task bar
check box.
Using the Motion Dashboard
The Motion Dashboard provides a convenient way to change common tablet-related
settings.
To open Motion Dashboard
•
From the Windows task bar, tap the Motion Dashboard icon
.
Motion Getting
Started
Document that contains tips for starting out with the
CL900 Tablet PC.
Motion Dashboard
Motion application for changing tablet settings. See
“Using the Motion Dashboard” on page 16.
Motion Quicknav
User interface designed for touch devices. You can use
this to access the web and documentation cameras. See
“Using the cameras with Motion QuickNav” on page 30.
EXOPC™
Third-party user interface designed for touch devices. Tap
the EXOPC icon to open a user interface which you may
find convenient for touch interaction and for accessing
websites and web applications. (You can get new
applications from the EXOStore.) For more information,
tap the help icon in the EXOPC user interface or go to
www.exopc.com
.






























