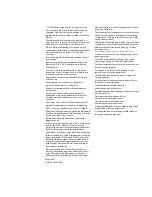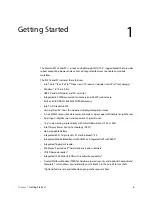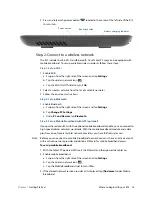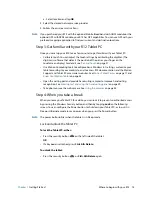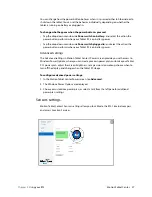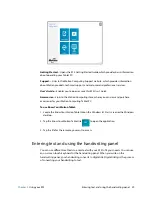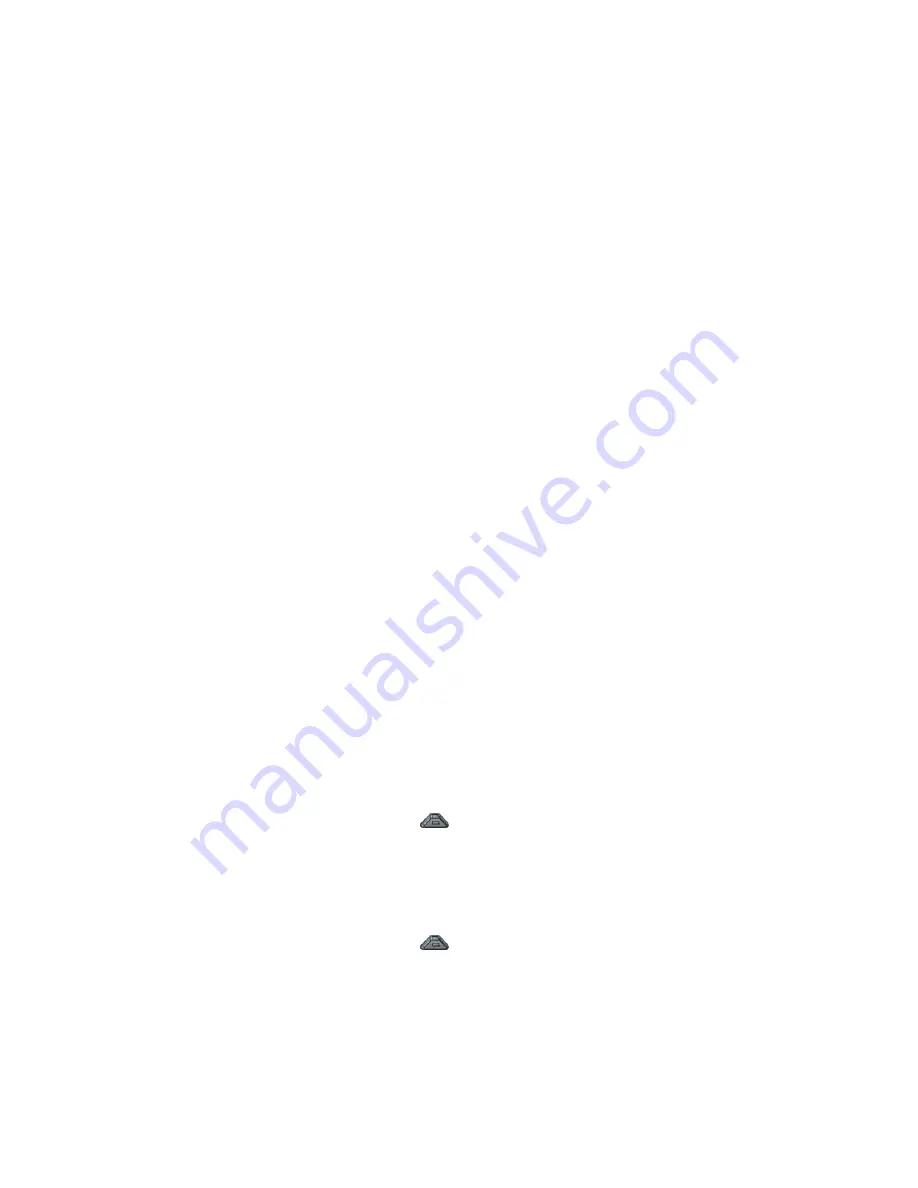
Chapter 1
Getting Started
Where to begin with your R12 15
a. Select location and tap
OK
.
4. Select the desired network service provider.
5. Follow the on-screen instructions.
N
OTE
:
If you purchased your R12 with the optional Mobile Broadband with GNSS module or the
optional GPS with SBAS module, your R12 has GPS capabilities. You can use GPS with your
preferred mapping application to find your current and destination locations.
Step 3: Get familiar with your R12 Tablet PC
Once you’ve set up your R12, take a few minutes to get familiar with your Tablet PC.
•
Calibrate touch. You can adjust the touch settings by calibrating the digitizer. (The
digitizer is software that detects the position of the pen or your finger on the
touchscreen display.) For details, see
Pen and Touch
on page 21.
•
Use Motion Computing tools to configure basic Windows 8.1 settings, customize your
tablet according to your work style, and to access R12 documentation and the Motion
Support and Tablet PC accessories websites. See
Motion Tablet Center
on page 17 and
Know Your Motion Tablet
on page 25.
•
Open the writing pad and provide handwriting samples to improve handwriting
recognition. See
Entering text and using the handwriting panel
on page 29.
•
Take photos or use the web camera. See
Using the cameras
on page 34.
Step 4: When you take a break
When you leave your Tablet PC for a while, you can lock it to prevent unauthorized access
by pressing the Windows Security button and then by tapping
Lock
on the following
screen. You can configure the Power button to shut down your Tablet PC, or to put it in
Sleep or Hibernate mode to save power when you press the Power button.
N
OTE
:
T
he power button blinks when the tablet is in Sleep mode.
Lock and unlock the Tablet PC
To lock the Tablet PC, either:
•
Press the security button
on the left side of the tablet.
OR
•
If a keyboard is attached, press
Ctrl+Alt+Delete.
To unlock the tablet:
•
Press the security button
or
Ctrl+Alt+Delete
again.