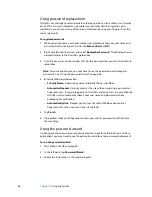Chapter 3
Using the System
41
Using Bluetooth
You can use Bluetooth® to connect to accessory devices or other computers. The devices
can communicate with each other when they are in range. For more information, see
“Bluetooth wireless” on page 16.
Enabling or disabling Bluetooth
Before you can set up a Bluetooth device, you must enable the Bluetooth adapter on the
tablet. After you enable Bluetooth, the Bluetooth icon (
) appears in the notification area.
You can tap on this icon to get shortcuts to the Bluetooth Settings window, the Bluetooth
File Transfer Wizard, and the Add New Connection Wizard.
Note:
Wireless cards consume battery power. To reduce power consumption when running
on battery power and when Bluetooth is not being used, disable Bluetooth in the Motion
Dashboard.
To enable or disable Bluetooth
1. Open Motion Dashboard to the Wireless panel (page 20).
2. Select or clear
Enable Internal Bluetooth Wireless
.
After you enable Bluetooth, the Bluetooth adapter tries to discover other Bluetooth devices
within range. When a Bluetooth device is discoverable, it is visible to other Bluetooth
devices in range. For information about making a device discoverable, see the device’s
documentation.
Setting up a Bluetooth device
Before you can use a Bluetooth device with the system, you need to set up the device. After
the device is paired with the system, a passkey is used to create a secure connection
between the system and the Bluetooth device.
Note:
Although the passkey exchange helps to secure your data, Bluetooth wireless
technology should not be considered completely secure.
To set up a Bluetooth connection
1. Ensure that Bluetooth is enabled.
2. Place the Bluetooth device in discoverable mode. Each Bluetooth device may have a
different way to make it discoverable. See the manufacturer’s documentation for more
information.
3. Click
Start
, then enter “bluetooth device” in the search field.
4. Select
Add a Bluetooth device
from the search results.
5. The
Select a device to add to this computer
window is displayed and Windows
searches for your Bluetooth device.
6. If the device is not discovered, see “If the device is not discovered…” on page 42.
Summary of Contents for Motion C5v
Page 1: ...User s Guide Motion C5v Motion F5v...
Page 6: ...vi Contents...
Page 24: ...18 Chapter 2 Features...