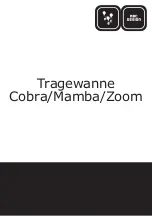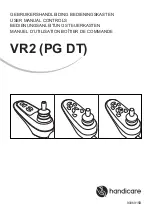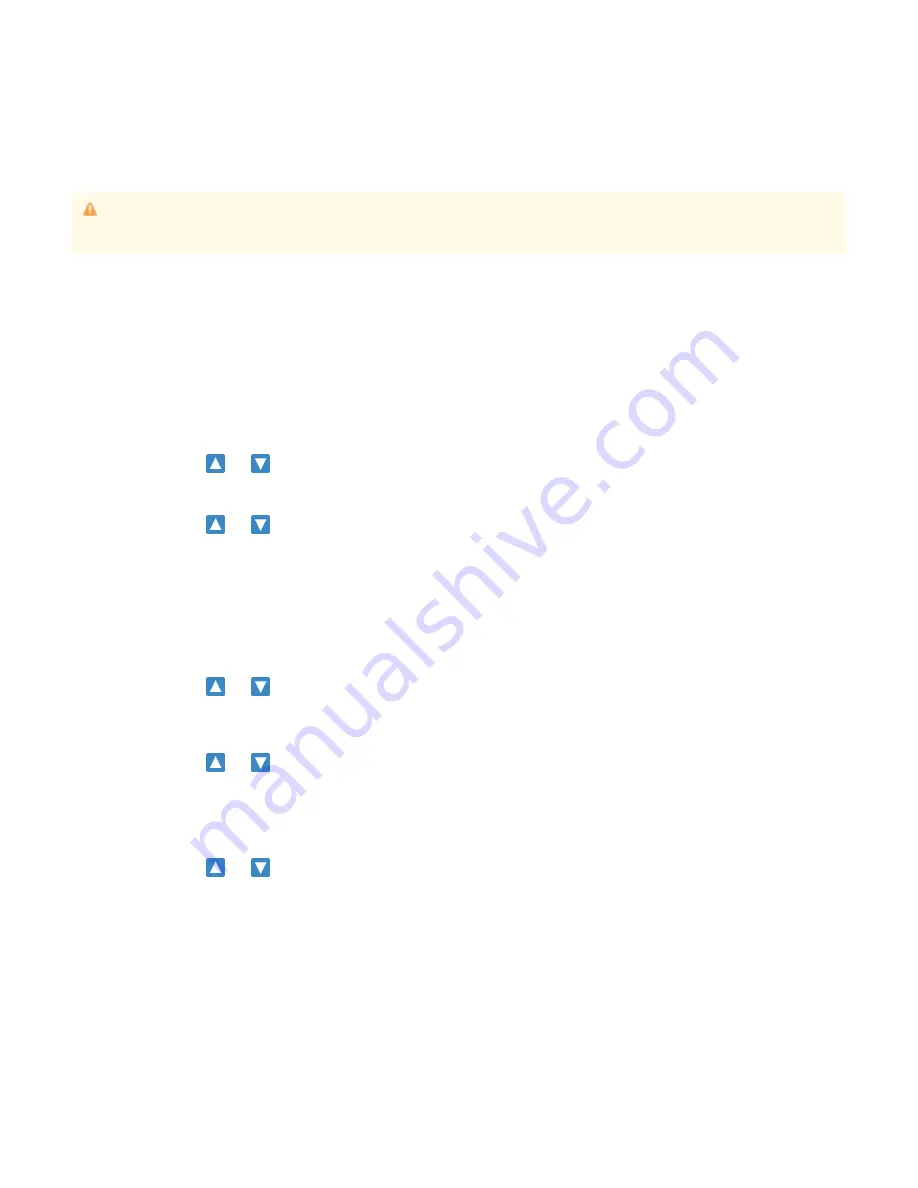
1.
a.
b.
c.
2.
a.
3.
a.
b.
4.
a.
b.
5.
a.
b.
c.
d.
6.
a.
b.
c.
7.
a.
b.
8.
a.
b.
1.
a.
b.
c.
2.
a.
b.
c.
The fastest and easiest way to program your switches is to use the Morningstar Device Editor. This will probably be your most commonly used
method, as it gives you a clear visual representation of all your presets, banks and the MIDI messages being sent by each switch.
It also gives you access to many other features such as Preset & Bank Re-ordering, Controller Backup (backup your controller to your computer),
MIDI CC Waveform Generators, MIDI Dictionary and much more.
We have a separate
manual for the Morningstar Device Editor. Please refer to that for more information.
Programming on the Controller Itself
Editing MIDI Messages
Select which switch to edit
First, press the switch that you want to edit
Then press switches [D+F] to enter the editing menu. The switch you last pressed will be displayed in the menu. For eg. If your
last pressed switch is switch A, you will see ‘Preset A’ in the menu
Press ‘Preset A’ to program switch A
Edit the messages being sent by this switch
Press ‘EditMsg’ to edit the MIDI messages you want to send with this switch
Select which message you want to edit
Use the
and
arrows to scroll through the 16 MIDI messages you can send. By default, all of them are empty until you
select a message
Once you’ve scrolled to the message you want to edit, press ‘Next’
Choose what action you want to use to send the message
Use the
and
arrows to choose what action (Press, Release, Double Tap, Long Press etc) you want to use to send this
MIDI message. For all the available Action types and their descriptions, please refer to the
Once you’re done, press ‘Next’
Choose which toggle position you want the message to be in
You only need to be concerned with this setting if you want to use this switch as a toggle switch. If you are not not, leave toggle
position at 'Both'.
If Toggle Mode is activated for a particular switch (refer to the
section for how to activate it), messages in Position
1 will be sent with the first press of a switch and messages in Position 2 will be sent upon the second press of a switch.
Messages that get sent will alternate between positions 1 and 2 with each press. Messages set to ‘Both' positions will get sent
every time a switch is pressed, regardless of toggle position. If Toggle Mode is not activated, only messages in Position 1 or
‘Both’ will be sent.
Use the
and
arrows to choose which position you want this MIDI message to be in.
Once you’re done, press ‘Next’.
Choose what type of MIDI message you want
Morningstar controllers can send virtually any type of MIDI messages you need. For all the available MIDI message types and
descriptions of what they do, please refer to the
. It gets continually updated as we add more features.
Use the
and
arrows to choose what type of MIDI message you want to send.
Once you’re done, press ‘Next’
Edit your message parameters
Set the parameters for your chosen MIDI message type (eg. PC Number, CC Number, CC Value, Note Number, Note Velocity
etc.)
Once you’re done, press ‘Next’
Select the MIDI Channel you want to send the message on
Use the
and
arrows to choose what MIDI channel you want to send this message on. It should be sent via the same
channel that your receiving device is set to.
Once you’re done, press ‘Save’
Naming your Switches
While naming your switches on the controller itself is possible, we recommend using the Device Editor instead. If you wish to name your switches
on the controller itself, do the following:
Select which switch to edit
First, press the switch that you want to edit
Then press switches [D+F] to enter the editing menu. The switch you last pressed will be displayed in the menu. For eg. If your
last pressed switch is switch A, you will see ‘Preset A’ in the menu
Press ‘Preset A’ to program switch A
Press ‘NextPg’ to scroll to the next page
Press ‘ShrtName’ to edit your Switch’s short name
Press’FullName' to edit your Switch’s long Name
When testing your programmed switches, always make sure to exit Editor Mode by clicking on ‘Disconnect Device’ on the Editor. To
ensure a smooth editing experience, some functions such as Bank Jump, Bank Up/Down and Toggle Page are disabled when your
device is in Editor Mode.