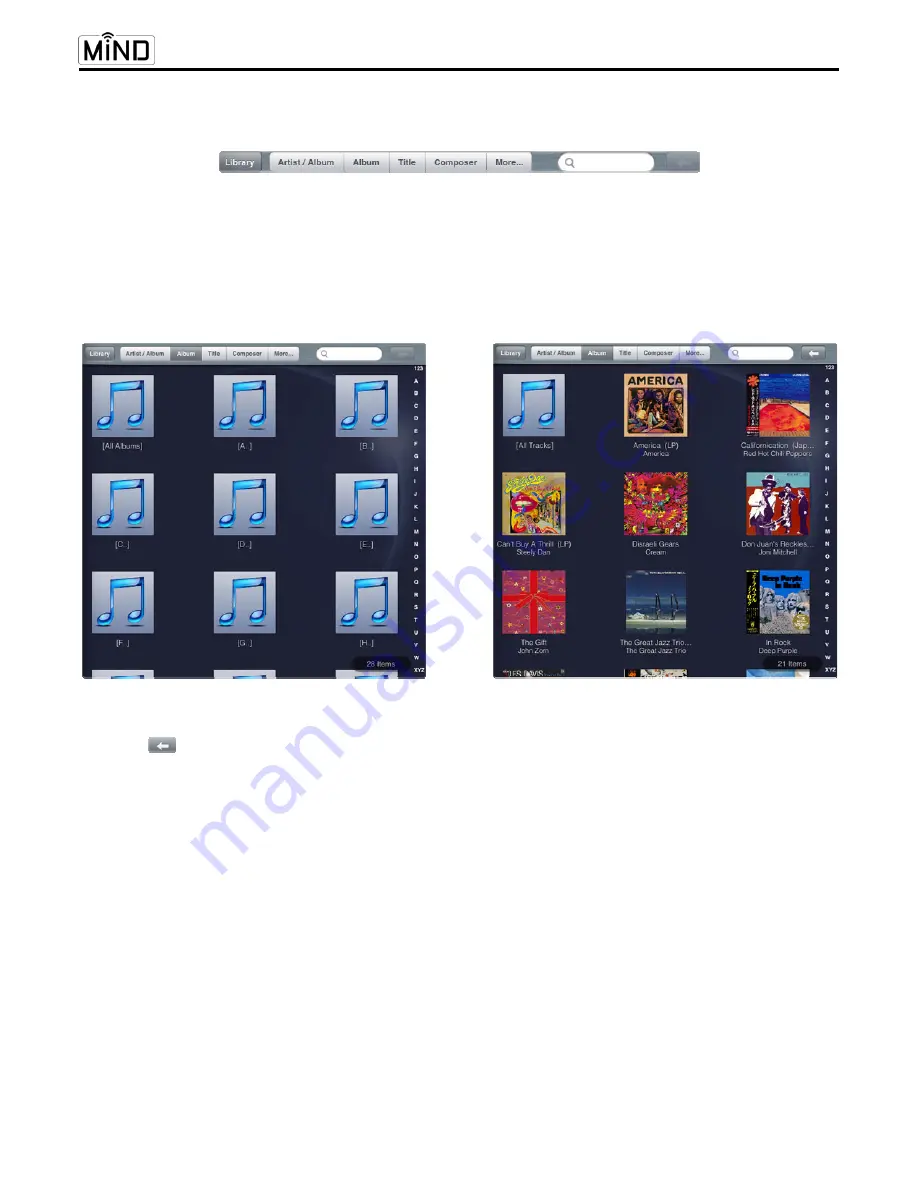
App User Guide
____________________________________________________________________________________
6
MiND App Screen Layout (cont’d)
Figure 5
Tapping on the “Album” tab, the BROWSER section will show an Album index (Figure 6) that allows you to search
albums in alphabetical order; select a letter by tapping on either the tile or the vertical alphabetical index on the
far right side. Alternatively, you can tap on the [All Albums] tile option which displays an alphabetically ordered
tile view every album available in the current library “Asset UpnP: SIM0774” (Figure 7).
Notice how the “Album”
tab is highlighted in a darker gray when selected, compared to the other tabs.
Figure 6
Figure 7
The back button, located at the top right corner of the BROWSER. makes navigating the BROWSER an easy
process. When you want to return to the previous BROWSER screen, simply tap on the “Back” button.
To scroll though the entire list of available albums, simply swipe your finger (up or down) over the BROWSER
section. To select an album, tap on the album name and the BROWSER screen will change, showing you a list of
all the tracks from the selected album (figure 8); “Californication” by the “Red Hot Chili Peppers” which has a
total of 16 tracks as indicated by an icon located in the bottom right corner of the BROWSER. Since only 12 of
these tracks are visible in the BROWSER, you can use one of your fingers to swipe on the screen to scroll down
and see the 4 remaining tracks of this album.
You can now select the tracks that you want to listen to. This is done by adding them to the QUEUE: Simply tap
on each track that you want to add to the QUEUE (figure 9) and they will be highlighted. Tap on a track a second
time and it will no longer be highlighted. In this example, we have selected tracks 1, 4 and 7.





















