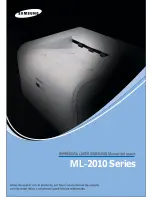17
9.
Use a carpenter's level to ensure that your flat surface is level. If it is not level, locate
a level surface and place the printer on top of it. Next use the carpenter's level to
check that the X-axis guide rods are level. If not, raise or lower either side by
manually turning the Z-axis couplers on either side of the frame.
10.
Remove one of the plastic nuts from the threaded end of the Spool Holder, but
leave the second nut in place. Insert the threaded end of the spool holder through
the Filament Stand, from the side opposite the base support. Thread the plastic nut
onto the spool holder and tighten the plastic nuts on each side of the filament
stand.
11.
Use two hex screws and the hex wrench to attach the Filament Stand to the top of
the Tower Frame. Ensure that the spool holder is mounted over the center of the
build area.