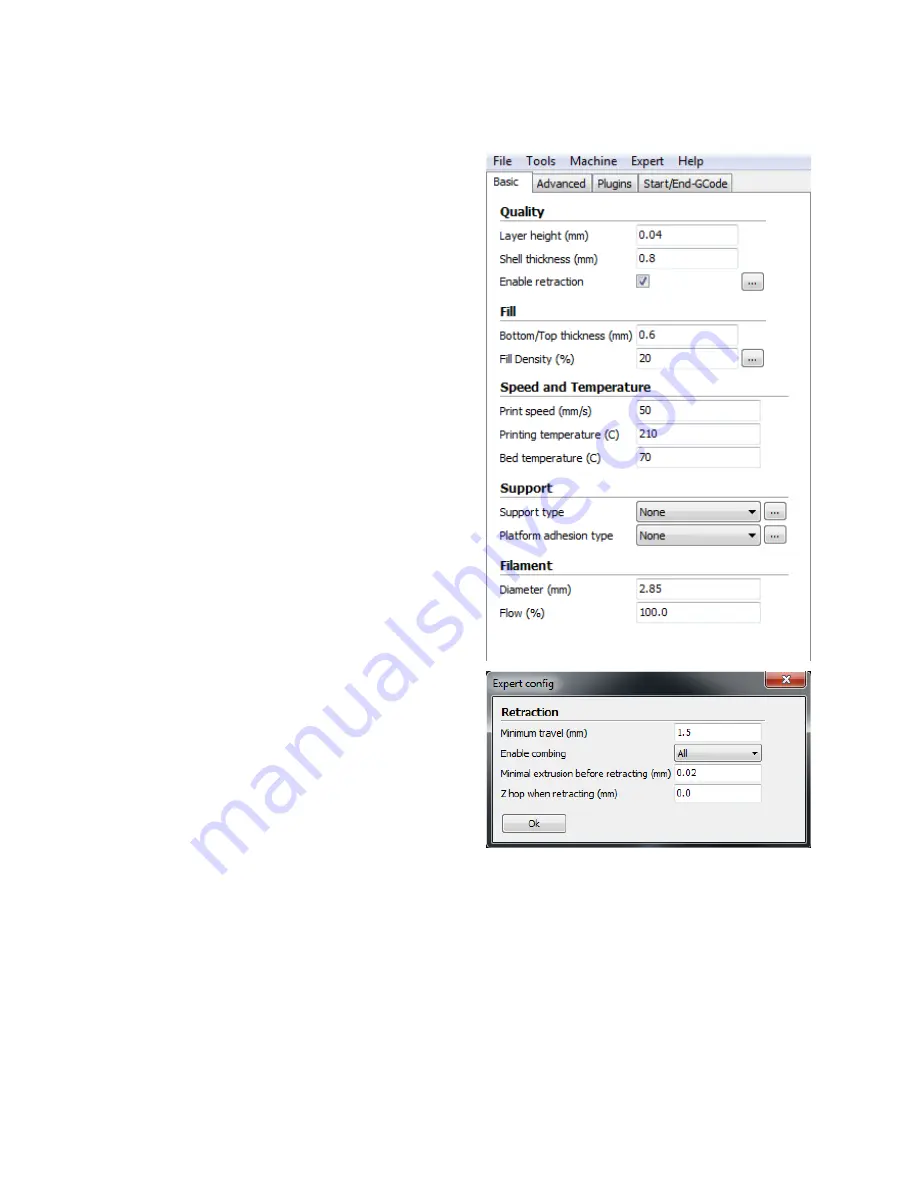
30
Basic Tab
Click the Basic tab to view the basic build
settings.
Layer Height - The Layer Height determines the
thickness of each printed layer. The smaller the
layer height, the more layers will be needed
and the more time will be required to print,
but the printed object will have smoother
curves and better detail. Larger layer heights
are better for bridging and overhangs.
Shell Thickness - Shell Thickness determines
the number of vertical walls that comprise the
outside of your model. We recommend that
you limit this to multiples of your nozzle width,
which is 0.5mm on this printer.
Enable Retraction - When this option is
enabled, the printer will retract filament from
the end of the nozzle during non-printing
moves/travels. We recommend that you keep
this option enabled for all filament types and
adjust the retraction length and speed for
different filament types. Click the ... button to
the right of the entry to adjust specific values.
Refer to the
Expert Settings section for
Retraction settings details.
Bottom/Top Thickness (mm) - This value determines the thickness of the bottom and top
layers of your printed object. Thicker layers can improve strength and print quality, and can
help with bridging. We recommend keeping this number to a multiple of your layer height.
Fill Density (%) - This value determines the amount of material printed inside the object. A
value of 0% will result in a completely hollow model, while a value of 100% results in a
completely solid object. We have found that a value of 20% to 40% is good for most prints.






























