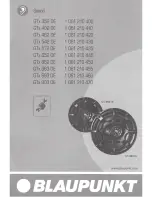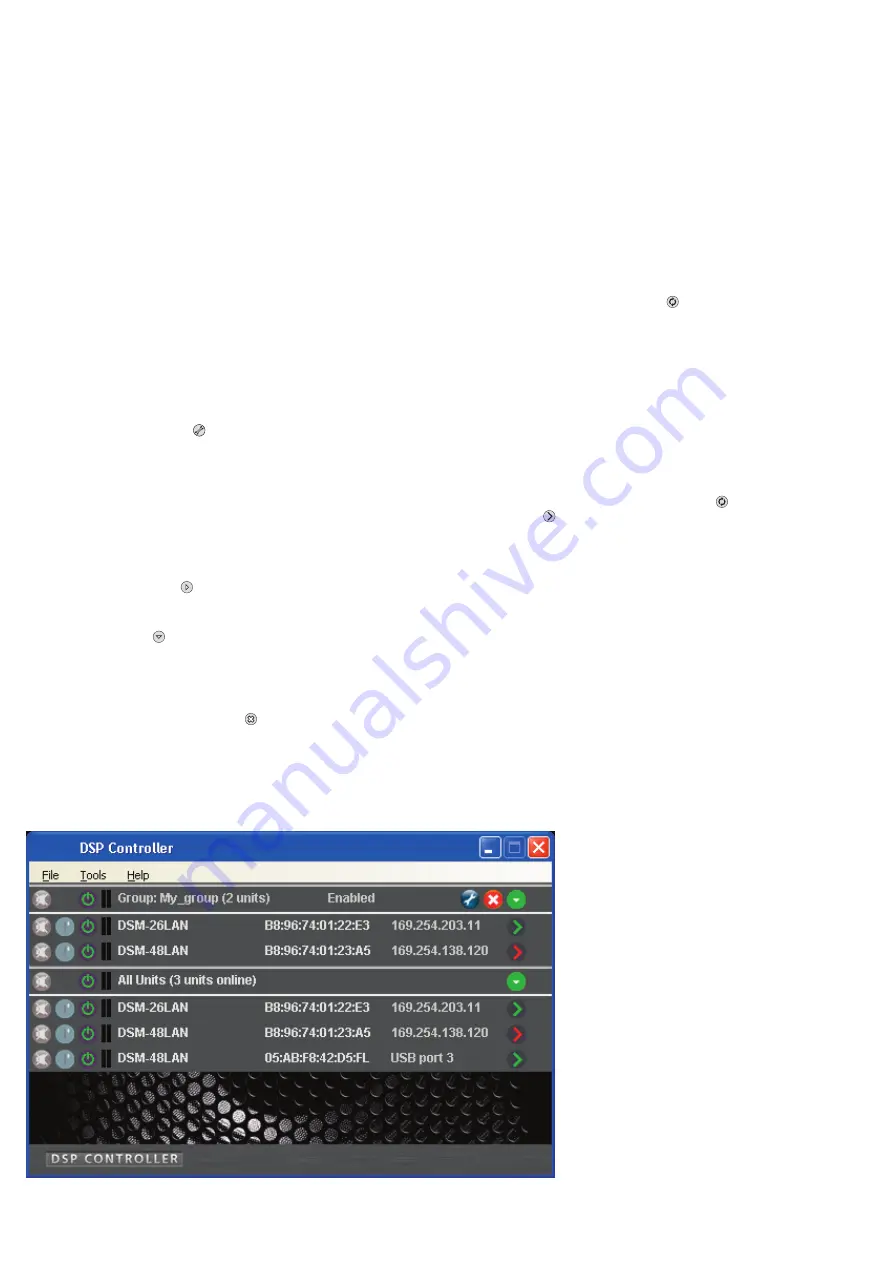
5
D
e
u
ts
ch
2.2.1 Gerätegruppen
Mehrere Geräte können zur gemeinsamen
Steuerung in Gruppen zusammengefasst
werden. Sie können so z. B. gemeinsam
stummgeschaltet werden. Welche Para-
meter der gruppierten Geräte gemeinsam
gesteuert werden, lässt sich in den Einstel-
lungen der Gruppe festlegen. Die Zugehö-
rigkeit eines Geräts zu einer Gruppe kann
jederzeit geändert werden.
2.2.1.1 Neue Gruppe bilden
1) Zum Anlegen einer neuen Gruppe den
Menüpunkt „Tools
±
New Group“ aufru-
fen.
2) Im angezeigten Fenster in das Feld
„Enter the name of the new group:“ den
gewünschten Gruppennamen einge-
ben.
In der Liste wird jetzt eine zusätzliche
Zeile für die Gruppe gezeigt (Zeile
„Group: …“,
Abb. 7).
3) Über die Schaltfläche
kann eine
Gruppe eingerichtet oder geändert wer-
den. Es können Mitglieder zugefügt
oder entfernt werden und es lassen sich
Gruppenname und Kopplungseigen-
schaften ändern.
In der Zeile „Group: …“ wird jeweils
die aktuelle Anzahl der Gruppenmitglie-
der angezeigt (units).
4) Über die Schaltfläche
am Ende der
Zeile „Group: …“ kann direkt unter der
Zeile eine Liste aller Gruppenmitglieder
gezeigt oder über
wieder ausgeblen-
det werden.
2.2.1.2 Gruppe löschen
Zum Löschen einer Gruppe in der entspre-
chenden Zeile auf die Schaltfläche
kli-
cken (
Abb. 7). Es erscheint eine Sicher-
heitsabfrage zur Bestätigung des Lösch-
vorgangs. Wenn der Gruppe zu diesem
Zeitpunkt Geräte zugeordnet sind, er-
scheint eine zusätzliche Sicherheitsab-
frage.
2.2.2 Programmpasswort ändern
Um das Passwort für den Start des Pro-
gramms zu ändern:
1) Den Menüpunkt „Tools
±
Change Soft-
ware Password“ aufrufen.
2) Im angezeigten Fenster in das Feld
„Enter Old Password:“ das bisherige
Passwort eingeben (vom Werk vorein-
gestellt ist „monacor“).
3) Im nun angezeigten Fenster in das Feld
„Enter New Password:“ das neue Pass-
wort eingeben.
4) Im anschließend angezeigten Fenster in
das Feld „Confirm New Password:“ das
neue Passwort zur Bestätigung noch
einmal eingeben und gut merken!
2.2.3 Demo-Modus
Auch wenn kein Gerät mit dem Computer
verbunden ist, lässt sich zu Demonstrati-
onszwecken ein virtuelles Gerät erzeugen.
Dazu den Menüpunkt „Tools
±
Enter Demo
Mode“ aufrufen.
In der Liste erscheinen jetzt verschie-
dene virtuelle Geräte mit der zusätzlichen
Bezeichnung „DEMO…“. Wie bei realen
Geräten kann hier über die Schaltfläche
das Konfigurationsfenster aufgerufen wer-
den (
Abb. 8).
Um die virtuellen Geräte wieder aus der
Liste zu entfernen, den Menüpunkt „Tools
±
Leave Demo Mode“ aufrufen.
2.2.4 Firmware Update
Für eine reibungslose Kommunikation zwi-
schen dem Steuerprogramm und einem
Gerät müssen beide zueinander passende
Versionen haben. Liegt das Steuerpro-
gramm in einer neueren Version vor, kann
die Firmware (Betriebssystem) der Geräte
über das Steuerprogramm aktualisiert wer-
den. Dabei gehen alle in den Geräten
gespeicherten Einstellungen verloren. Sol-
len die Einstellungen erhalten bleiben,
müssen sie vor der Aktualisierung auf dem
Computer gesichert werden (
Kap.
2.3.11).
Hinweis:
Eine Firmware-Aktualisierung geschieht
auf eigenes Risiko. Nach einem Update kann die
Funktionsweise des Gerätes von der Beschrei-
bung in der Bedienungsanleitung abweichen.
VORSICHT:
Schalten Sie die Signalquel-
len aus oder reduzieren Sie deren Aus-
gangspegel, damit es nach dem Zurückset-
zen der Einstellungen nicht zu unerwartet
hoher Lautstärke kommt.
Um die Firmware eines Geräts auf den
neuesten Stand zu bringen, den Menü-
punkt „Tools
±
Enable Update“ aufrufen.
Hinter den Geräten in der Liste wird jetzt
das Symbol
angezeigt. Bei einem
grauen Symbol ist kein Update möglich
(z. B. weil die Firmware des Geräts bereits
aktuell ist oder weil die Zugriffsrechte für
das Update nicht ausreichen).
Hinweis:
Bei einem über die USB-Schnittstelle
verbundenen Gerät ist ein Update nicht möglich.
Verbinden Sie das Gerät für das Update über die
Ethernet-Schnittstelle.
Ist das Symbol orange, kann ein Update
erfolgen:
1) In der Zeile des gewünschten Geräts
auf die Schaltfläche
klicken.
2) Es erscheint ein Hinweis, dass das
Gerät während der mehrschrittigen
Aktualisierung nicht ausgeschaltet oder
die Verbindung getrennt werden darf.
Schlägt die Aktualisierung fehl, muss sie
erneut gestartet werden.
Die Aktualisierung mit [OK] starten
oder mit [Cancel] abbrechen.
3) Nach erfolgter Aktualisierung wird noch
eine Meldung angezeigt. Diese eben-
falls bestätigen.
Um in der Liste die Update-Symbole wie-
der auszublenden, den Menüpunkt „Tools
±
Disable Update“ aufrufen.
Hinweis:
Bei einem Rücksetzen der Einstellun-
gen auf die Werksvorgaben sind auch die Netz-
werkeinstellungen und die Passwörter des Geräts
betroffen, d. h. es kann möglicherweise zunächst
vom Computer nicht mehr auf das Gerät zugegrif-
fen werden.
Ein Update der Firmware ist ebenfalls über
das Menü des Konfigurationsfensters mög-
lich (Hardware
±
Firmware Update), wenn
sich das Gerät in der Zugriffsebene „Deve-
lopment“ befindet.
2.2.5 Programm beenden
Zum Beenden des Programms den Menü-
punkt „File
±
Quit“ aufrufen oder das Pro-
grammfenster schließen.
⑦
Übersichtsfenster mit Gruppe
Summary of Contents for DSM-26LAN
Page 18: ......