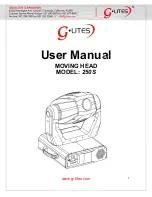17
Step 5: Install the mounting base
-
First, make sure that the mounting base is set
properly so that the top screw hole is positioned at
the very top.
-
With the provided #8 long screw, push the screw
through the middle screw-hole of the mounting base.
It should also pass through the gasket and finally into
the middle of the mounting bracket. Use the provided
screwdriver to secure it tightly.
-
Ensure that the gasket and base is tight and does
not move.