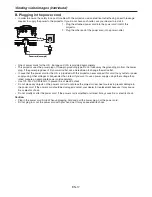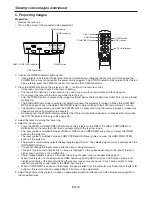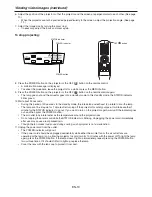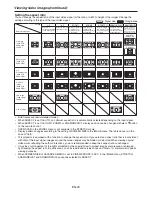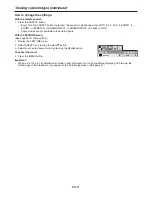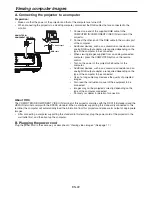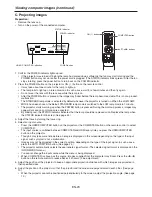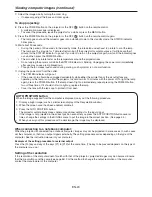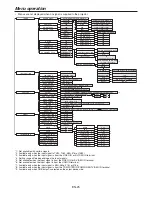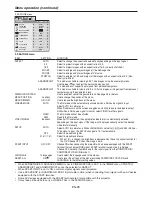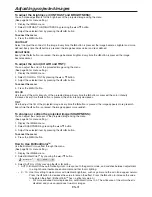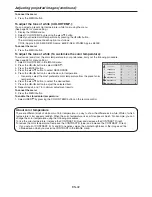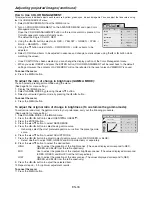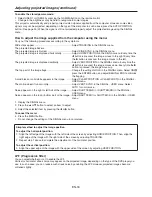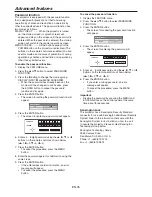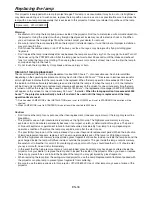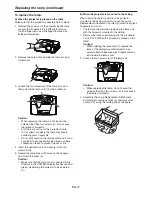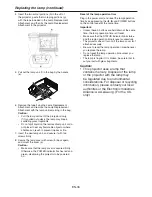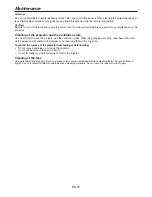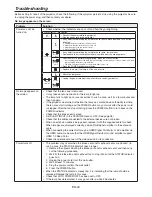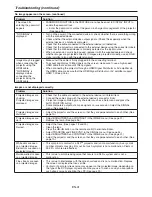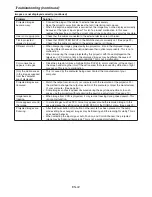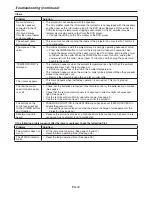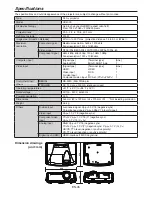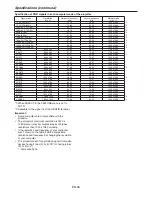EN-1
Adjusting projected images
To adjust the brightness (CONTRAST and BRIGHTNESS):
You can make adjustments for the brightness of the projected image using the menu.
(See page 6 for menu setting.)
Display the IMAGE menu.
Select CONTRAST or BRIGHTNESS by pressing the
p
or
q
button.
Adjust the selected item by pressing the
t
or
u
button.
To cancel the menu:
Press the MENU button.
CONTRAST
Select to adjust the contrast of the image. Every time the
u
button is pressed, the image becomes brighter and more
defined. Every time the
t
button is pressed, the image becomes darker and less defined.
BRIGHTNESS
Every time the
u
button is pressed, the image becomes brighter. Every time the
t
button is pressed, the image
becomes darker.
To adjust the color (COLOR and TINT):
You can adjust the color of the projected image using the menu.
(See page 6 for menu setting.)
Display the IMAGE menu.
Select COLOR or TINT by pressing the
p
or
q
button.
Adjust the selected item by pressing the
t
or
u
button.
To cancel the menu:
Press the MENU button.
COLOR
Use to adjust the color intensity of the projected image. Every time the
u
button is pressed, the color intensity
increases. Every time the
t
button is pressed, the color intensity decreases.
TINT
Use to adjust the tint of the projected image. Every time the
u
button is pressed, the image appears more greenish.
Every time the
t
button is pressed, the image appears more reddish.
To sharpen or soften the projected image (SHARPNESS):
You can adjust the sharpness of the projected image using the menu.
(See page 6 for menu setting.)
Display the IMAGE menu.
Select SHARPNESS by pressing the
p
or
q
button.
Adjust the selected item by pressing the
t
or
u
button.
To cancel the menu:
Press the MENU button.
How to Use BrilliantColor
TM
Use the BrilliantColor
TM
effect through the menu.
(See page 6 for menu setting.)
Display the IMAGE menu.
Select BrilliantColor
TM
by pressing the
p
or
q
button.
BrilliantColor
TM
AUTO
Select AUTO or ON by pressing the
t
or
u
button.
AUTO: BrilliantColor
TM
automatically works in response to the gamma mode, and switches between adjustment
to a bright home theater-like environment and that to dim lighting.
0 - 10: Use this setting to make colors with medium brightness, such as yellow and the skin tone appear natural.
Press the
t
button to decrease the value to lessen the effect. Press the
u
button to increase the value
to heighten the effect. (BrilliantColor
TM
has no effect at value 0.)
For more enhanced color reproduction, set BrilliantColor
TM
to 0. The white area of the color wheel is
disabled, and you can reproduce true-color images.
1.
.
.
4.
1.
.
.
4.
1.
.
.
4.
1.
.
.
•
•
•