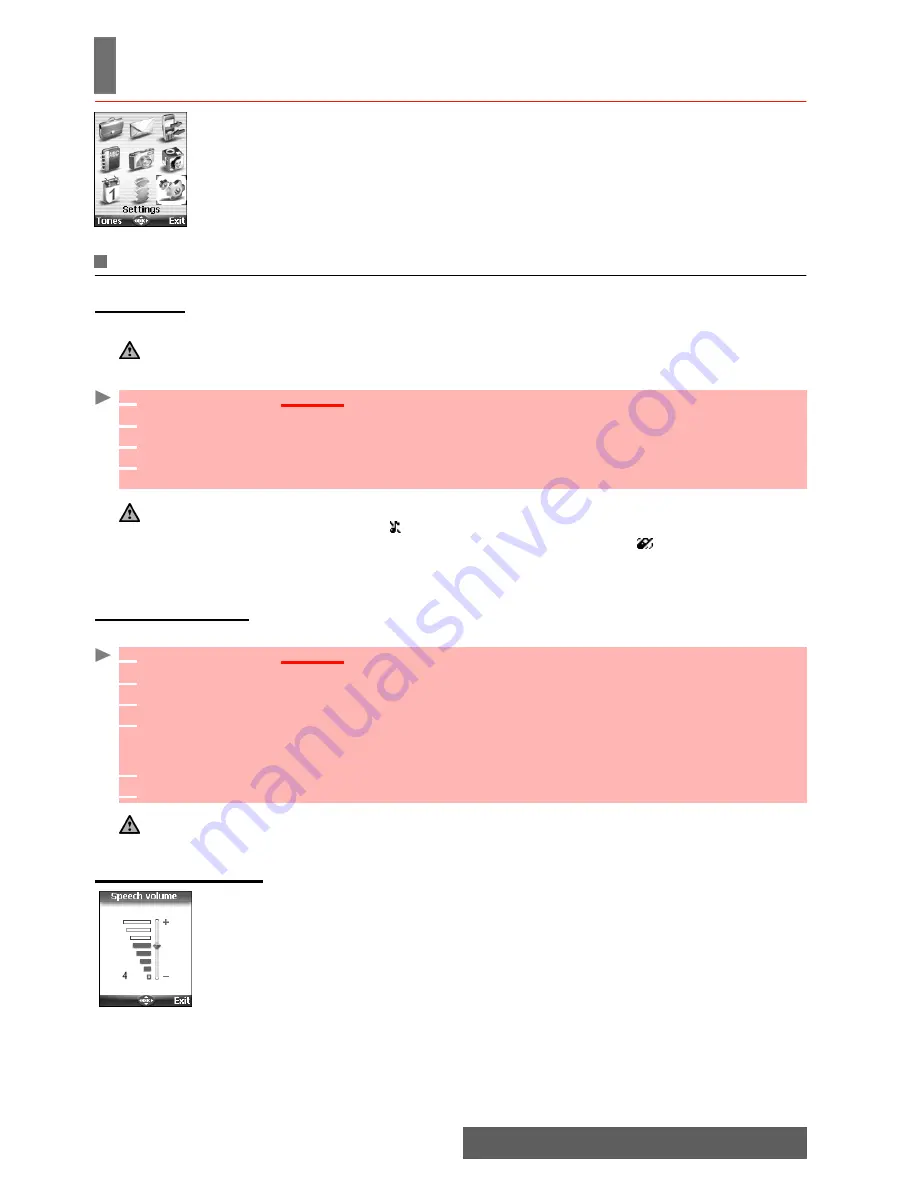
59-
Settings
SETTINGS
his menu allows you to adjust the features on your mobile to your own
convenience and to ensure the security of the phone.
Tones
Alert mode
You can set the ring, alert and alarm tone types via the
Mode
menu.
To modify the alert mode:
Ringtone selection
You can select a melody from the available ring tones stored in the phone.
Volume adjustments
The ring tone, ramping, key tones, conversation and alarm tones (alarm
clock, diary alarm and low battery alarm) audio levels can all be individually
adjusted via the
Settings
menu:
If you select the 'Vibrate' or 'Vibrate then ring' option, the vibrating option replaces all the alert and alarm tones.
1
Press
OK
.
Select
Settings
.
2
Select
Tones
.
3
Select
Mode
.
4
Select one of the available settings (
Ring
,
Silent
,
Vibrate
,
Vibrate & ring
or
Vibrate then
ring
) and press
OK
to validate.
1. You can access the Mode menu directly from the standby display by pressing the up arrow key
.
2. If the Alert mode is set to Silent, the icon is displayed on the Standby display.
3. If the Alert mode is set to Vibrate, Vibrate & ring or Vibrate then ring, the
icon is displayed on the
Standby display.
4. When the phone is connected to either the Desk Top Charger, HF kit, CLA or AC adaptor, the vibrator
mode selection is temporarily inhibited and the phone rings instead of vibrating.
1
Press
OK
.
Select
Settings
.
2
Select
Tones
.
3
Select
Ringtones
.
4
Select
Incoming call
,
Incoming call L2
,
Alarm
,
Welcome melody
(On switching on the
mobile, a welcome melody plays before the Standby display is displayed) or
Goodbye melody
(on switching off the mobile, a Goodbye melody plays).
5
Scroll up or down to listen to the different ring tones. Select one by pressing
OK
.
6
Select
Save
to store your settings.
1. When scrolling up or down, wait for a few seconds for the selected melody to be played (except when on
Silent mode).
2. The ‘No sound’ item may be selected to deactivate the Welcome and Goodbye melodies.
T
Summary of Contents for iMode M342i
Page 77: ...77 Notes NOTES ...
Page 78: ...78 Notes ...
Page 79: ...79 Notes ...
Page 80: ...80 Notes MQ860P009Z02 ...






























