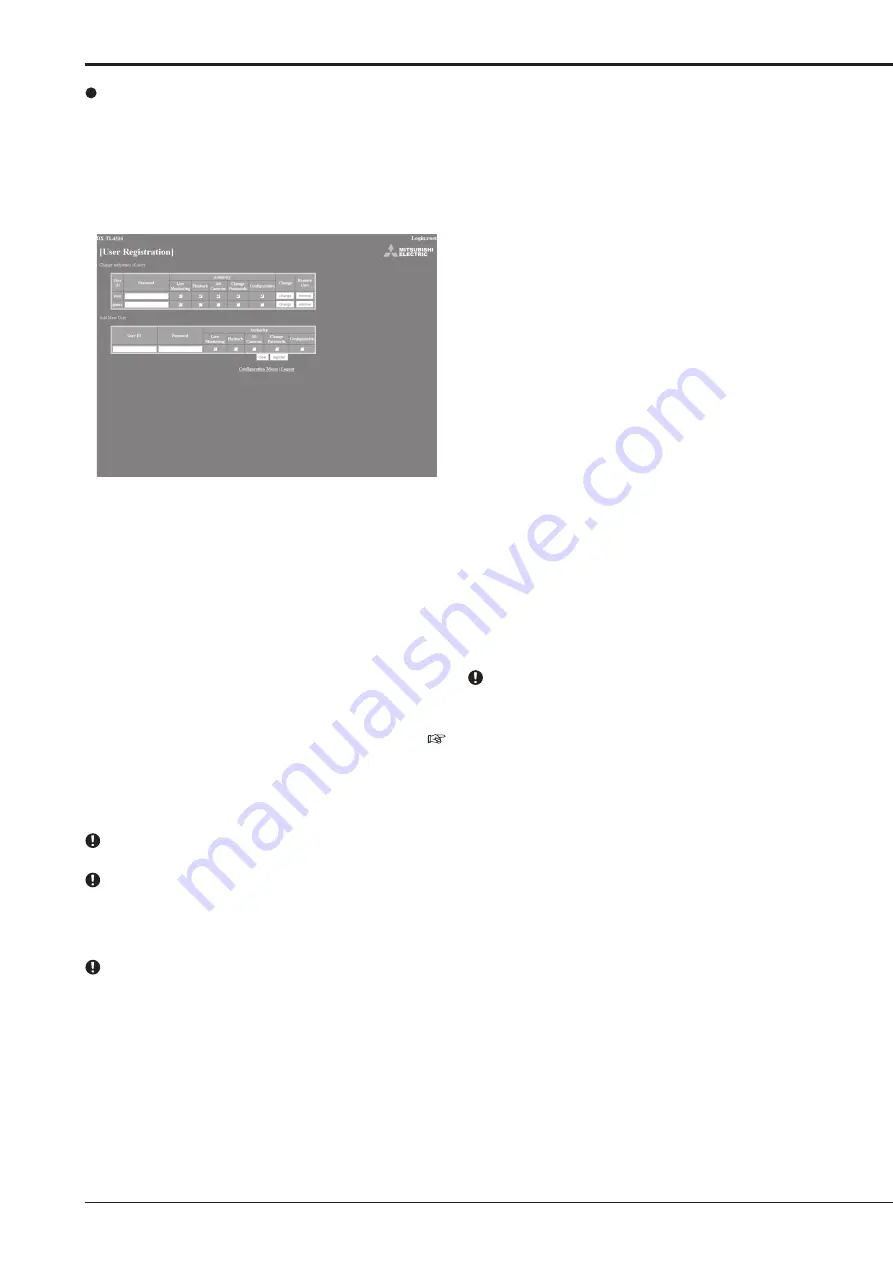
100
Communications by Web Browser (continued)
User Registration
This is the screen for changing the settings for registered
user authorization, and for deleting a registration. It can also
be used for registering new users.
step
1.
Select “User Registration” and left-click.
• The “[User Registration]” screen appears.
step
2
-1
.
(To change registered user settings • • • )
Select the user ID for changing the settings in the
“Change authorities of users” settings.
• Select the items that you want to change.
<Authority>
Live Monitoring
: Allows viewing of live pictures. It is a
mandatory rank to be registered.
Playback
: Allows viewing of recorded pictures.
All Cameras
: Allows viewing of pictures from all the
cameras. (The picture of the cam-
eras set to “Off” in the covert camera
setting can also be displayed.
page 66)
Change Passwords
: Allows changing of user’s password.
Configuration
: Allows viewing and editing of user
registration information.
Certain items cannot be selected depending on what the
user authorization is.
“Configuration” authorization can be used by only one
user. From the time that a user logs in until that user logs
out and gives up authorization, any other user that logs in
is regarded as a user who does not have “Configuration”
authority.
“Playback” authorization can only be used by one user.
From the time that a user logs in until that user logs out
and gives up authorization, any other user that logs in is
regarded as a user who does not have “Playback” author-
ity.
step
2
-2
.
(To change settings • • • )
Select “change” and left-click. The “[Change
Confirmation]” screen appears.
step
2
-3
.
If you want to make the change, left-click “change.”
If you want to cancel a change, left-click “cancel.”
step
2
-4
.
(When you have selected “change” • • • )
The “[Completed]” screen appears, so then left-click
“User Registration.”
• The “[User Registration]” screen reappears.
step
2
-5
.
(When you have selected “cancel” • • • )
• The “[User Registration]” screen reappears.
step
3
-1
.
(To delete a registered user • • • )
Left-click on “remove” in the user ID that you want
to delete in “Change authorities of users.”
• The “[Remove Confirmation]” screen appears.
step
3
-2
.
If you want to delete it, left-click “remove.” If you
don’t want to delete it, left-click “cancel.”
step
3
-3
.
(If you have selected “remove” • • • )
The “[Completed]” screen appears, so left-click “User
Registration.”
• The “[User Registration]” screen reappears.
step
3
-4
.
(If you have selected “cancel” • • • )
• The “[User Registration]” screen reappears.
step
4
-1
.
(To register a new user • • • )
Enter the new user ID and new password in “Add
New User.”
step
4
-2
.
Refer to step 2-1, select the “Authority” desired and
put a check mark.
A user ID with the same name cannot be registered. The
maximum number of characters that can be used in reg-
istering a password is 16. Both alphabet letters and num-
bers can be used with a distinction made between upper
and lower case. You cannot use spaces.
step
4
-3
.
If you want to make a new registration, left-click
“register.” If you want to cancel a new registration,
left-click “clear.”
step
4
-4
.
(If you have selected “register” • • • )
It is added to “Change authorities of users.”
step
4
-5
.
(If you have selected “clear” • • • )
Clears the specified contents.






























