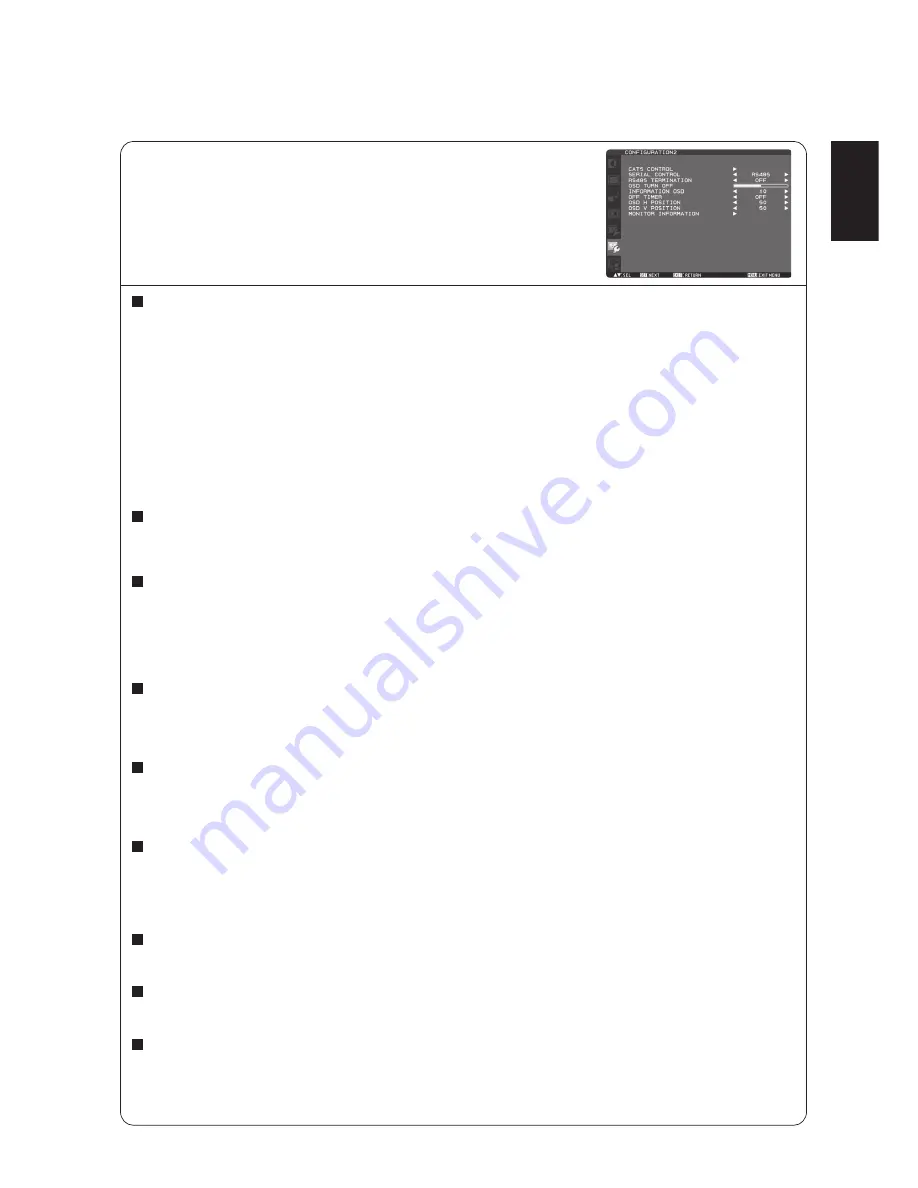
English
English-29
CONFIGURATION 2
Main-Menu
CAT5 CABLE LENGTH
[CAT5 CABLE LENGTH]
Select the cable length, and the defaults of all the adjustment values are automatically determined.
Select the length that is closest to the actual length of your cable.
[CAT5 EQ]
Make adjustment so that blur and smear of the displayed letters and graphic objects are minimized.
[CAT5 R-GAIN, G-GAIN, B-GAIN]
When the displayed image is dark, increase each value.
When whites aren't displayed as intended, adjust the R-GAIN and B-GAIN values.
[CAT5 R-SKEW, G-SKEW, B-SKEW]
Adjust each value so that the color deviation in the displayed letters and graphic objects is minimized.
SERIAL CONTROL
Select the communication interface (RS232 or RS485) for the serial communication function.
For connection of the signal cable, see page 35.
RS485 TERMINATION
Turn ON or OFF the termination resistance of the RS-485 interface.
ON: Select this setting to use the monitor alone or to configure the monitor as the one at the end of the connection when more
than one monitor is multi-connected.
OFF: Select this setting to configure the monitor as other than the one at the end of the connection when more than one
monitor is multi-connected.
OSD TURN OFF
The OSD control menu will stay on as long as it is use. In the OSD Turn Off submenu, you can select how long the monitor
waits after the last touch of a button to shut off the OSD control menu.
The preset choices are 5 -120 seconds.
INFORMATION OSD
Selects the information OSD display or not.
The information OSD will display when input signal or source change or warning message like as no-signal or out-of range.
A time between 1 to 10 seconds is available.
OFF TIMER
To select OFF TIMER mode ON/OFF.
In the OFF TIMER menu, you can preset the monitor to automatically power down.
A time between 1 to 24 hours is available.
When the OFF TIMER is set, the SCHEDULE (see page 31) settings will be disabled.
OSD H POSITION
Adjusts the horizontal position of the OSD menu.
OSD V POSITION
Adjusts the vertical position of the OSD menu.
MONITOR INFORMATION
Indicates the model and serial number of your monitor.





























