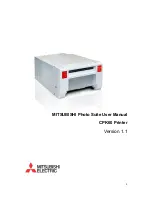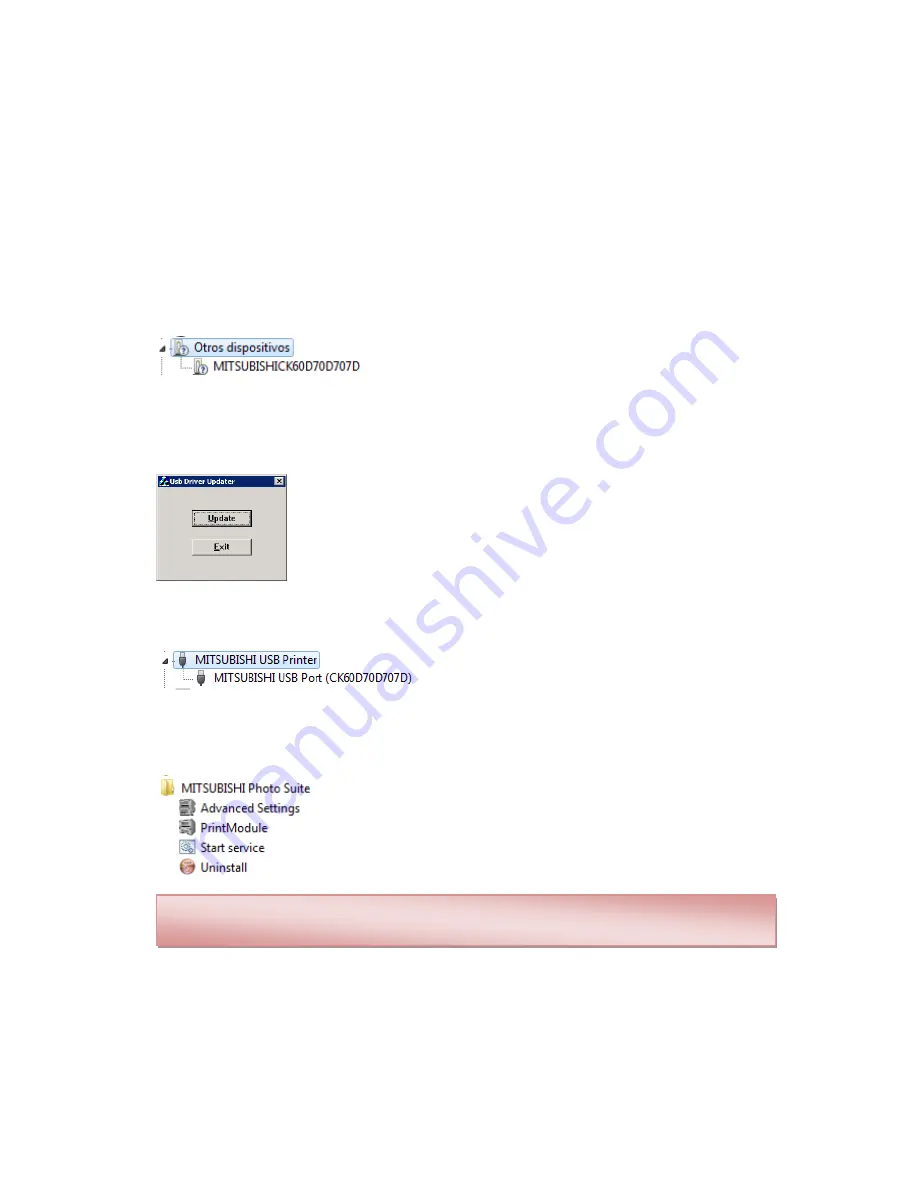
6
Installing the
MITSUBISHI Photo Suite’ in
32-bit operating systems.
Execute the ‘MITSUBISHI Photo Suite’ installation assistant. Follow the steps indicated
by the assistant. After completing the operation, connect the Mitsubishi K60 printer to a
2.0 USB port in your computer.
If a message appears saying a New hardware device has been detected, please cancel
it. If the printer controller is not installed, the printer will be displayed in the Windows
devices administration panel as "Other devices".
To install the controller execute the “USB Driver Updater” programme which is in the
“C:\Program Files\MITSUBISHI Photo Suite\USB Driver\” folder, and select Update.
If the controller is correctly installed, the printer will be displayed in the Windows devices
administration panel as
“MITSUBISHI USB Printer “.
Once the above steps have been completed, the printer will now be installed and ready
to use. You will find the application in the Windows home menu, in:
If, once installed, you connect the printer to another 2.0 USB port in your computer,
you must reinstall the controller.