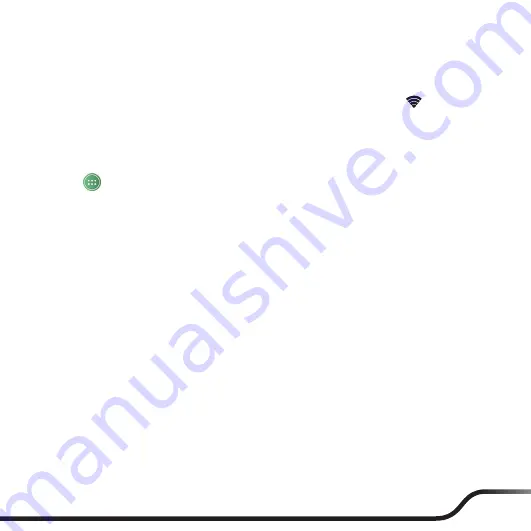
9
4. Tap a WLAN network to connect.
5. If you select an open network, you will be automatically connected to the network.
If you select a network that is secured with WEP, enter the key and then tap
Connect
.
6. When your device is connected to a wireless network, the WLAN icon (
) will appear
in the status bar indicating the signal strength (number of bands that light up).
Bluetooth connection
To pair a Bluetooth device for sharing data:
1. Tap
on the desktop
Settings
.
2. In
Bluetooth
, tap the
OFF/ON
switch to turn Bluetooth on. The device will
automatically scan for available Bluetooth devices.
Note:
By default, your device is not in visible mode when Bluetooth is turned on. If you need to enter
visible mode: tap
Bluetooth
and then tap your device name. The default visibility timeout is 2 minutes.
3. Tap
Bluetooth
to display the list of in-range Bluetooth devices.
Note:
You can tap
SEARCH FOR DEVICES
to do a new scanning.
4. Tap a device from the list to initiate pairing.
5. On your device, the passkey is displayed. On the other device, enter the same passkey
and then tap
Pair
. Then tap
Pair
on your device to confirm pairing if necessary.
Caring for your device
Troubleshooting
Note:
If you encounter a problem you cannot solve, contact an authorised service centre for assistance.
Power does not switch on when using battery power.
The remaining battery power may be too low to run your device. Charge the battery.
Screen responds slowly.
Make sure that your device is not running out of battery power. If the problem still
persists, restart your device.
Summary of Contents for N496 Series
Page 1: ...N496 x Series User Manual ...
Page 17: ......

















