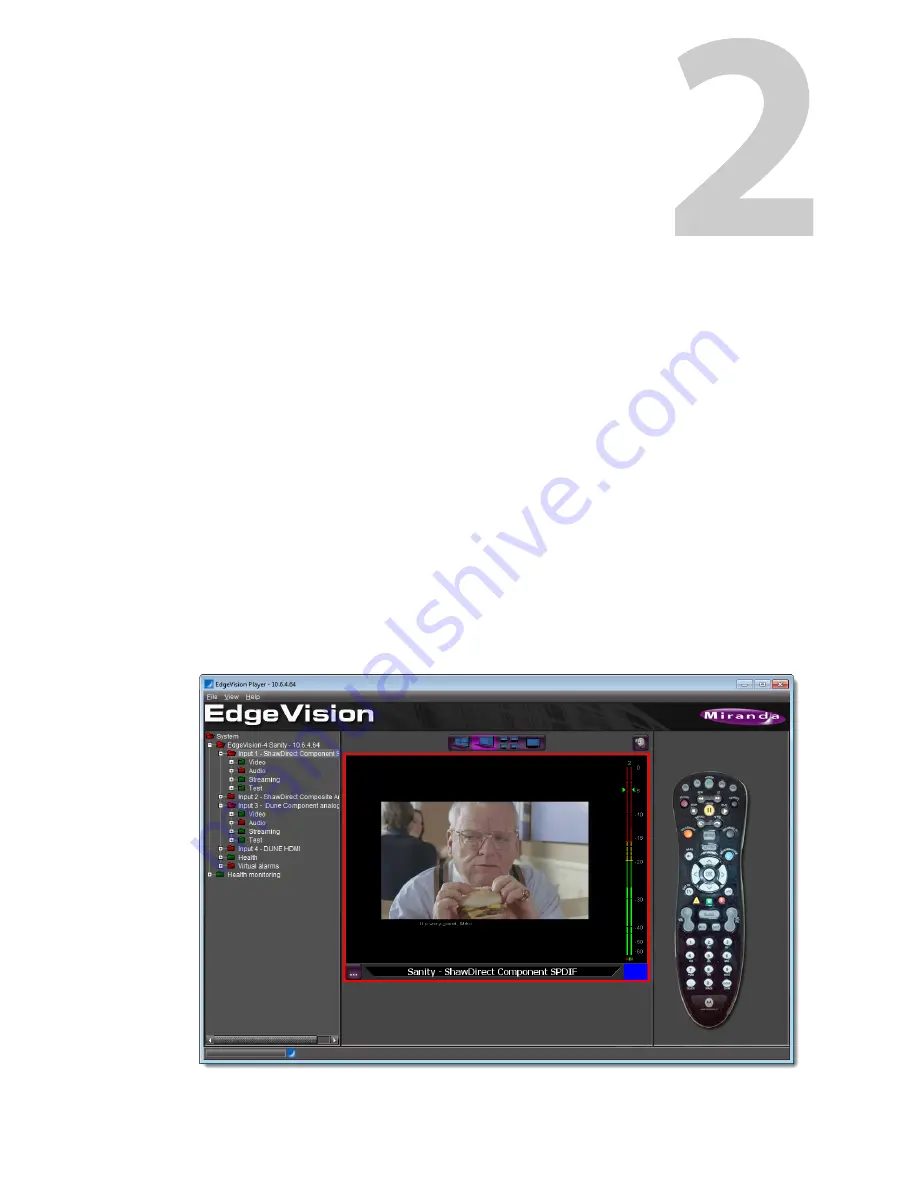
Managing the Device Feeds
This chapter explains how to connect the devices to the application so the user can view the
feeds.
Summary
Using EdgeVision Player to Monitor your Feeds
. . . . . . . . . . . . . . . . . . . . . . . . . . . . . . . . . . . . . . . 5
Assigning Feeds to the Monitors
. . . . . . . . . . . . . . . . . . . . . . . . . . . . . . . . . . . . . . . . . . . . . . . . . . . . . 9
Selecting the Number of Feeds to Display
. . . . . . . . . . . . . . . . . . . . . . . . . . . . . . . . . . . . . . . . . . . 17
Configuring the Audio/Video Display
. . . . . . . . . . . . . . . . . . . . . . . . . . . . . . . . . . . . . . . . . . . . . . . 18
Using EdgeVision Player to Monitor your Feeds
Once you install the EdgeVision unit(s) into your network of broadcast feeds, you can use
EdgeVision Player to monitor these feeds to ensure that they are broadcasting properly.
A typical scenario: you receive a call that the video is frozen on channel 225 in the Montreal-
West area. You would launch EdgeVision Player on the unit that monitors that region, drag the
Input that connects to that feed into one of the View panels, and use the Remote to select the
affected channel. This allows you to view the feed as it would appear on a TV.
























