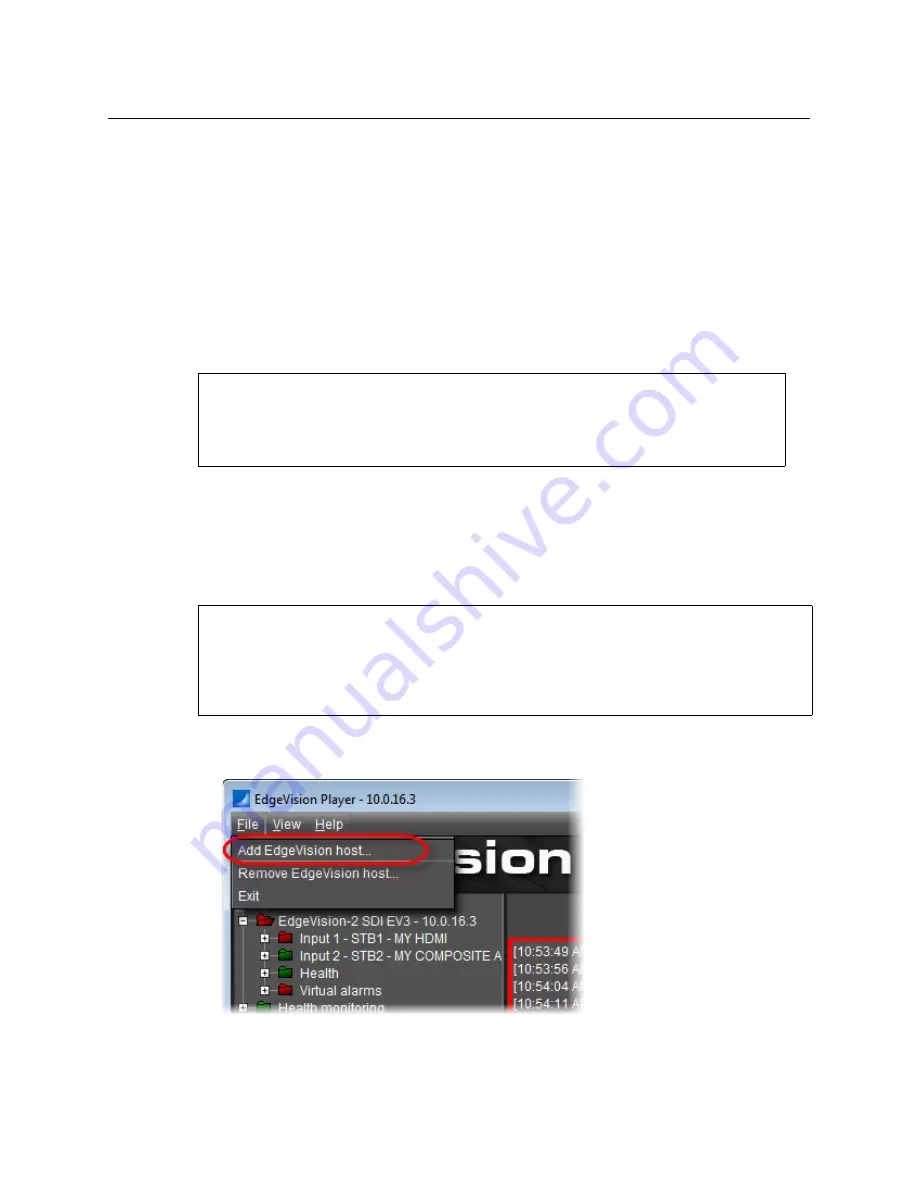
Managing the Device Feeds
Assigning Feeds to the Monitors
10
focus by clicking the feed buttons above the Remote. As you change the focus, the audio feed
may change.
If you change the feed display from four to one, the feed that is flagged with the blue square is
displayed. For more information on changing the number of feeds that are displayed,
see
"Selecting the Number of Feeds to Display", on page 17
.
There are three ways to assign the feed from an Input to a monitor in EdgeVision Player. Once
you start a feed, you can restart it at anytime. This command stops the feed, resets the
connection, and restarts the feed in the selected monitor.
Determination of the correct streaming protocol for a given feed is a matter of EdgeVision
processing user-configured settings as well as context data surrounding the stream request.
Accessing Feeds from Other Units
Once a unit is discovered, the details of that unit will be added to the Host Browser panel in
EdgeVision Player window. EdgeVision Player settings are persistent. The next time you launch
EdgeVision Player, the EdgeVision hosts will continue to be displayed.
To access feeds from other units on the network
1. In EdgeVision Player, on the
File
menu, click
Add EdgeVision host
.
The
Add EdgeVision host IP
window appears.
See also
For more information about how EdgeVision determines the appropriate streaming
protocols to use, see the “Configuring Feed Inputs” section of the “Configuring Feeds and
Alarms” chapter of the
EdgeVision Installation Guide
.
REQUIREMENTS
Make sure you meet the following conditions before beginning this procedure:
• EdgeVision Player is open (see
page 7
).
• You know the IP address of the remote EdgeVision unit.





























