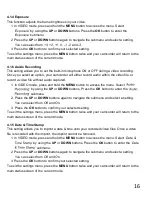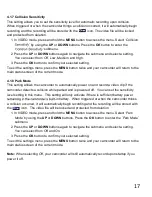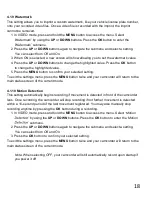4
1.3 Memory Card Insertion and Removal
1. Ensure the camcorder is powered off.
2. Insert a MicroSD memory card into the MicroSD card slot with the gold pins facing the
display screen. Do not force it through the MicroSD card into the slot as it can only be
inserted in one direction. Once successfully inserted, it will click in.
3. To remove the MicroSD card, simply push the MicroSD card in and it will bounce back
out of the slot.
1.4 Windshield Suction Cup Mount
The included windshield mount is included for mounting your camcorder to your windshield.
The mount can only be insert in one way. Simply attach the smaller plastic end of the
mount to the front of your camcorder, and the suction cup side to the top of your
windshield. Before applying to your windshield, make sure that your windshield is clean
and free of any dirt or debris.
NOTE: If the suction cup loses its grip over time, thoroughly clean the clear suction are with
soap and water. After cleaning, allow it to dry for 2 hours and reapply it to your windshield.
Do not remove or
insert the memory card
when recording. Doing
so may cause the card
to become damaged
or cause data loss.
Summary of Contents for MNCD410T
Page 1: ...MNCD410T User Manual ...
Page 34: ......