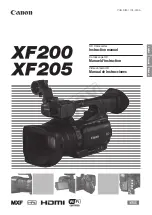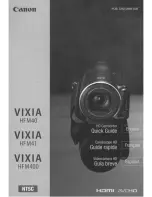27
Playback
Power the camcorder on and set it to Playback mode by pressing the
MODE button, or by pressing directly on the MODE icon on the screen.
You may also press the Up button (while in Video mode or Photo mode to
also switch to the Playback mode).
Notes:
1. Press the Down button, or the T and W buttons to view your photos and
videos one by one.
2. Press the MENU/OK button to select a file and enter the Playback menu
interface.
Playback Video Clips
1. After entering Playback mode, select “Video File”.
2. After selecting a video clip, press the Shutter button to play the video.
3. Press the Up button to pause playback, and press the Shutter or MODE
button again to stop playback.