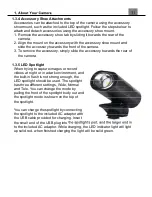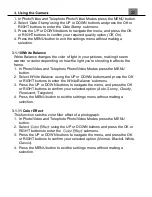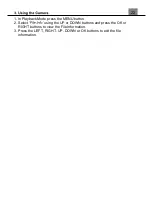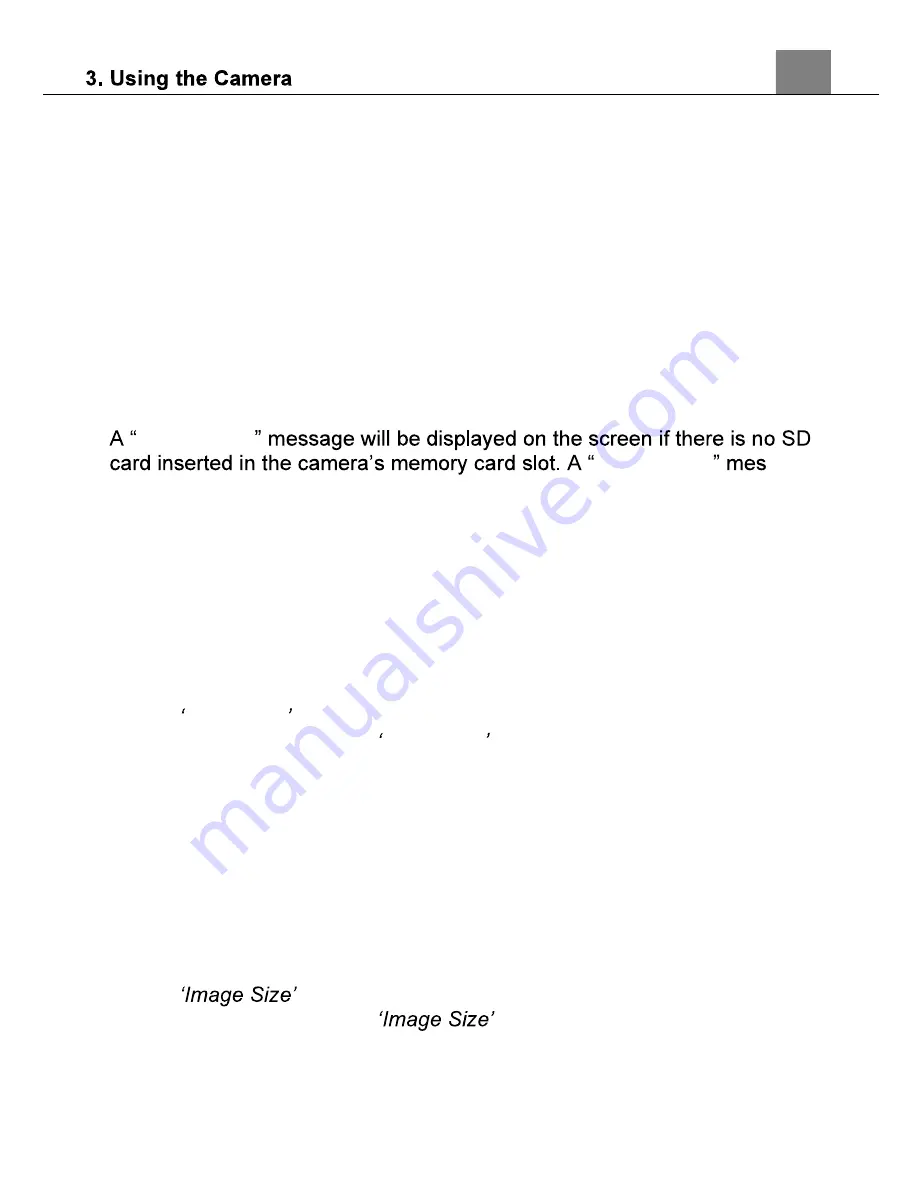
17
3 Using the Camera
3.1 Photo Shooting & Video Recording
Power the camera on and it will be ready to take pictures and record videos
right away. The steps below are the same for Photo/Video and Telephoto
Photo/Video Modes. You may rotate the Mode Dial to switch to another
mode.
1. Line up your shot by looking at the LCD screen to see what is in the shot.
2. Hold the camera steady and press the SHUTTER button to capture a
photo.
3. Hold the camera steady and press the VIDEO RECORD button to start
recording a video. Press the OK button while recording to pause the
recording, press the OK button again to resume recording. Press the
RECORD button again to stop the recording.
4.
Memory Full
Memory Full
sage
will be shown on the screen when the SD card is full.
5. The higher the photo and video resolution, the lower the number of photos
and videos you are able to be save to the memory card. Before capturing
any photos or videos, you can select a preferred resolution.
3.1.1 Video Size (Resolution)
This function sets the video resolution. The higher the resolution, the greater
the video quality and the larger the file size of the video.
1. In Photo/Video and Telephoto Photo/Video Modes press the MENU button.
2. Select
Video Size
using the UP or DOWN buttons and press the OK or
RIGHT buttons to enter the
Video Size
submenu.
3. Press the UP or DOWN buttons to navigate the menu, and press the OK or
RIGHT buttons to confirm your selected option
(480p, 720p, 1080p).
4. Press the MENU button to exit the settings menu without making a selection.
3.1.2 Image Size (Resolution)
This function sets the photo resolution. The higher the resolution, the greater
the photo quality and the larger the file size of the photo.
1. In Photo/Video and Telephoto Photo/Video Modes press the MENU
button.
2. Select
using the UP or DOWN buttons and press the OK or
RIGHT buttons to enter the
submenu.
3. Press the UP or DOWN buttons to navigate the menu, and press the OK
or RIGHT buttons to confirm your selected resolution
(3MP, 5MP, 13MP,
20MP, 33MP)
.
4. Press the MENU button to exit the settings menu without making a
Summary of Contents for MN24Z
Page 1: ...MN24Z User Manual...
Page 30: ......