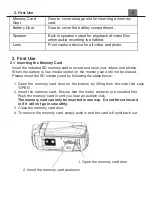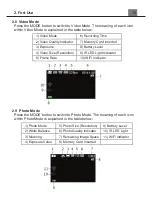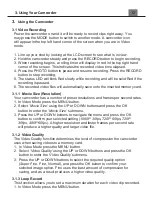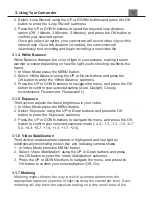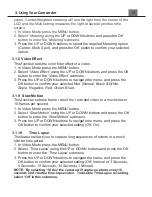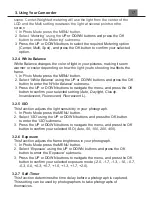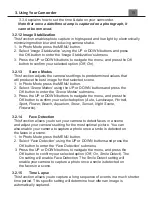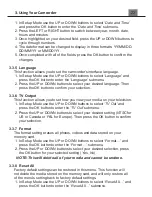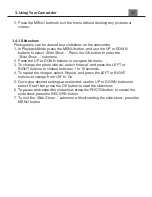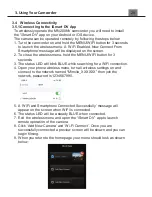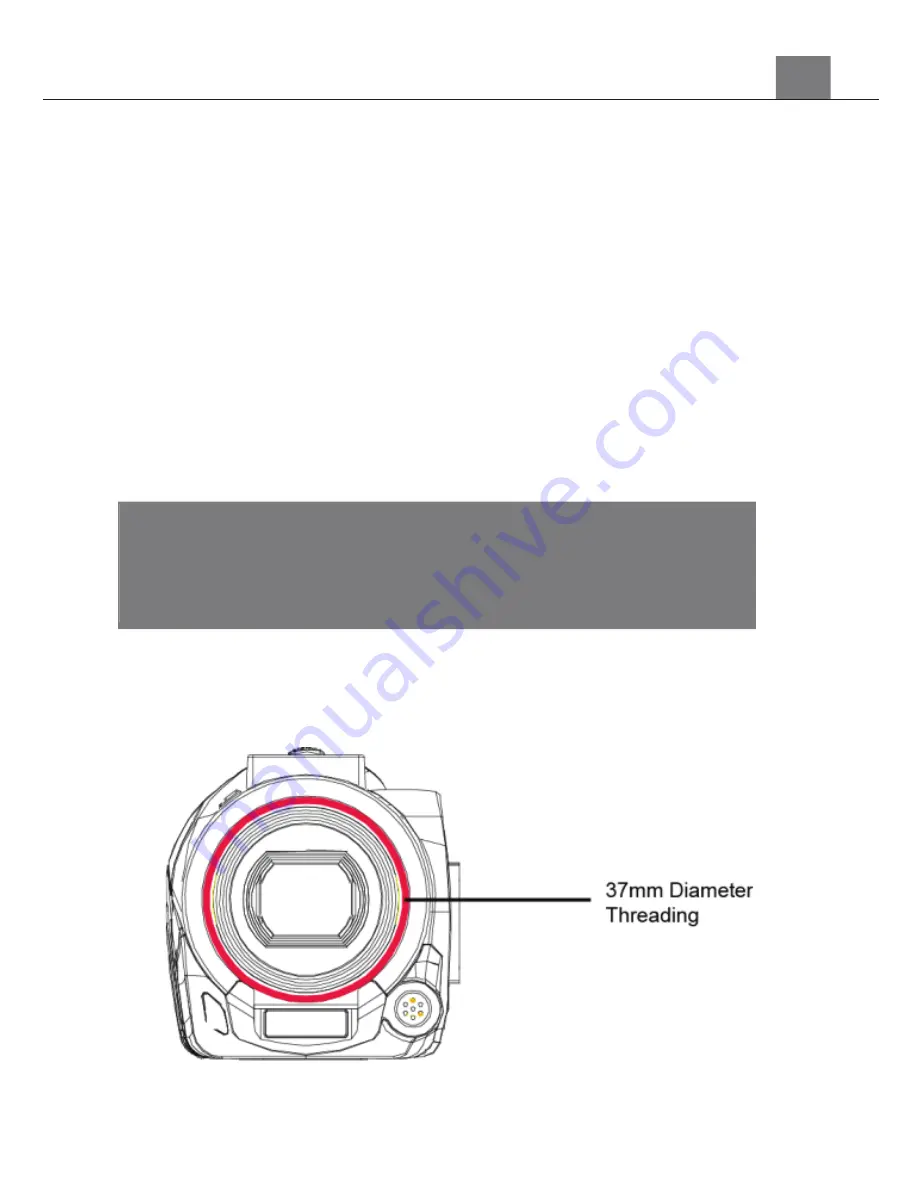
Ϯ͘&ŝƌƐƚhƐĞ
2.10 Using the Zoom Function
This camcorder has a digital zoom function. To operate the zoom
function, slide the ZOOM button right to zoom in closer to the subject,
and to the left to zoom away from the subject.
2.11 Using the IR Night Vision Mode
This camcorder has built-in infrared (IR) LEDs for night vision recording -
giving you the ability to capture photos and videos in a dark environment.
In Photo or Video mode, short-press the POWER/IR button once to enable
the IR LED light. When the IR LED light is enabled, the IR LED light
indicator on the left of the screen will display in white.
To disable the IR light, short-press the POWER/IR button again. You will
notice that the IR light indicator on the screen will now be grayed out.
2.12 Attaching External Accessories
This camcorder supports lens filters & attachments. Simply utilize the front lens
diameter 37mm threading for any desired attachments.
Note:
The photos and videos taken while the IR LED is enabled will be
recorded in black and white.
The IR LED cannot be enabled or disabled during a recording
.
Summary of Contents for MN200NV
Page 1: ......
Page 5: ...z 1 1 Camcorder Interface Top View Bottom View Side View Front View Rear View...
Page 33: ......