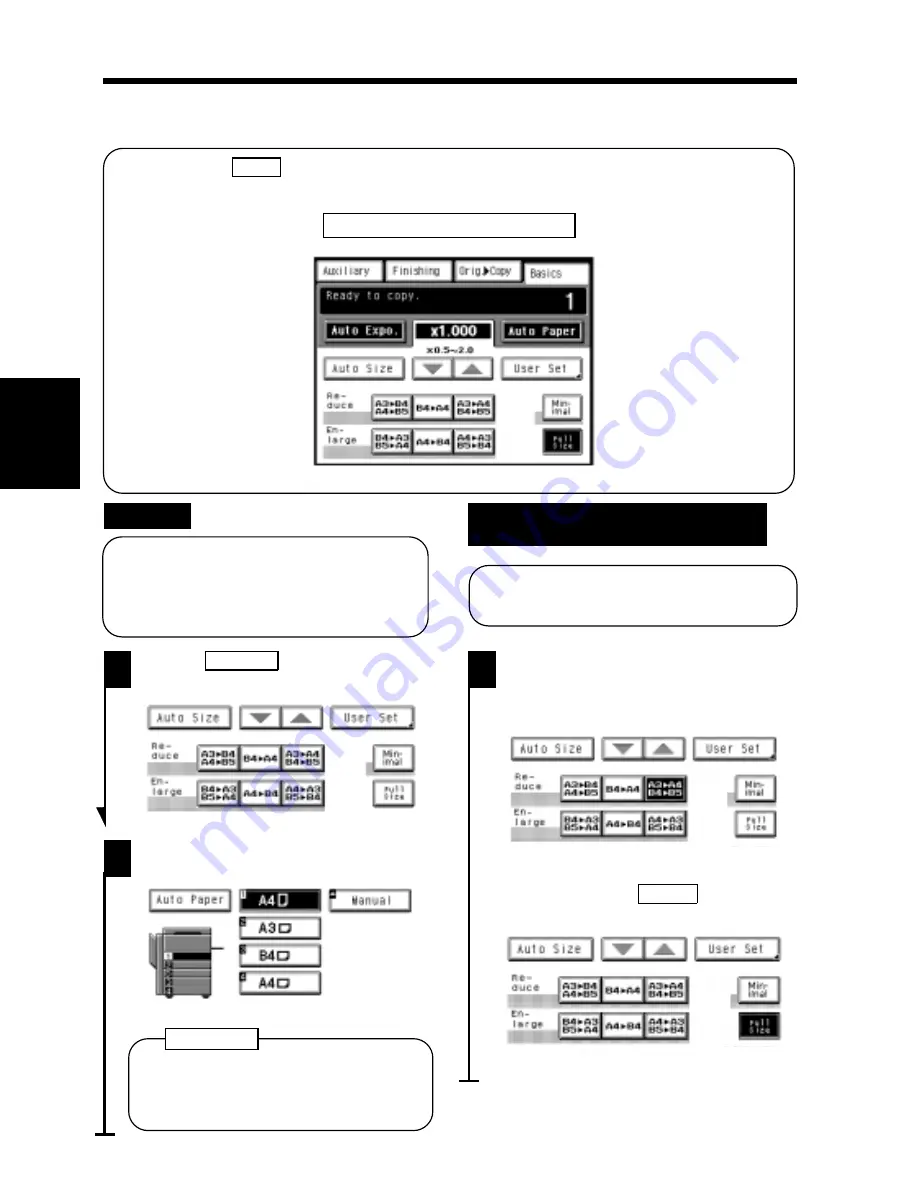
When you touch
Zoom
on the Touch Panel, a screen appears that allows you to set the zoom
ratio. You have six different ways to choose from to set the zoom ratio. Select one according to
your need.
1149O286DA
Zoom Ratio Range:
×
0.500 to
×2.00
Zoom Ratio
In the Auto Size mode, the copier
automatically selects the zoom ratio
according to the size of the original being
used and the copy paper size selected for use.
Auto Size
Touch
Auto Size
to set the copier into
the Auto Size mode.
1
The copier provides most frequently used
zoom ratios ready for immediate use.
Selecting a Ratio from among Fixed
Ones
Touch the appropriate original-to-
copy-size representation key. You
have three reduction and three
enlargement ratios.
1
Select the paper size.
(Copy Paper Size
➭
p. 34)
2
This mode is very helpful for neat filing
when you need to make copies from
originals of assorted sizes.
Useful Tip
1149O288DA
1149O290DA
1149O292DA
1149O294DA
When you touch
Full Size
, full size
(
×
1.000) is selected.
Ch
a
p
te
r 3
M
aki
ng C
o
p
ies
4. Basic Functions
36
















































