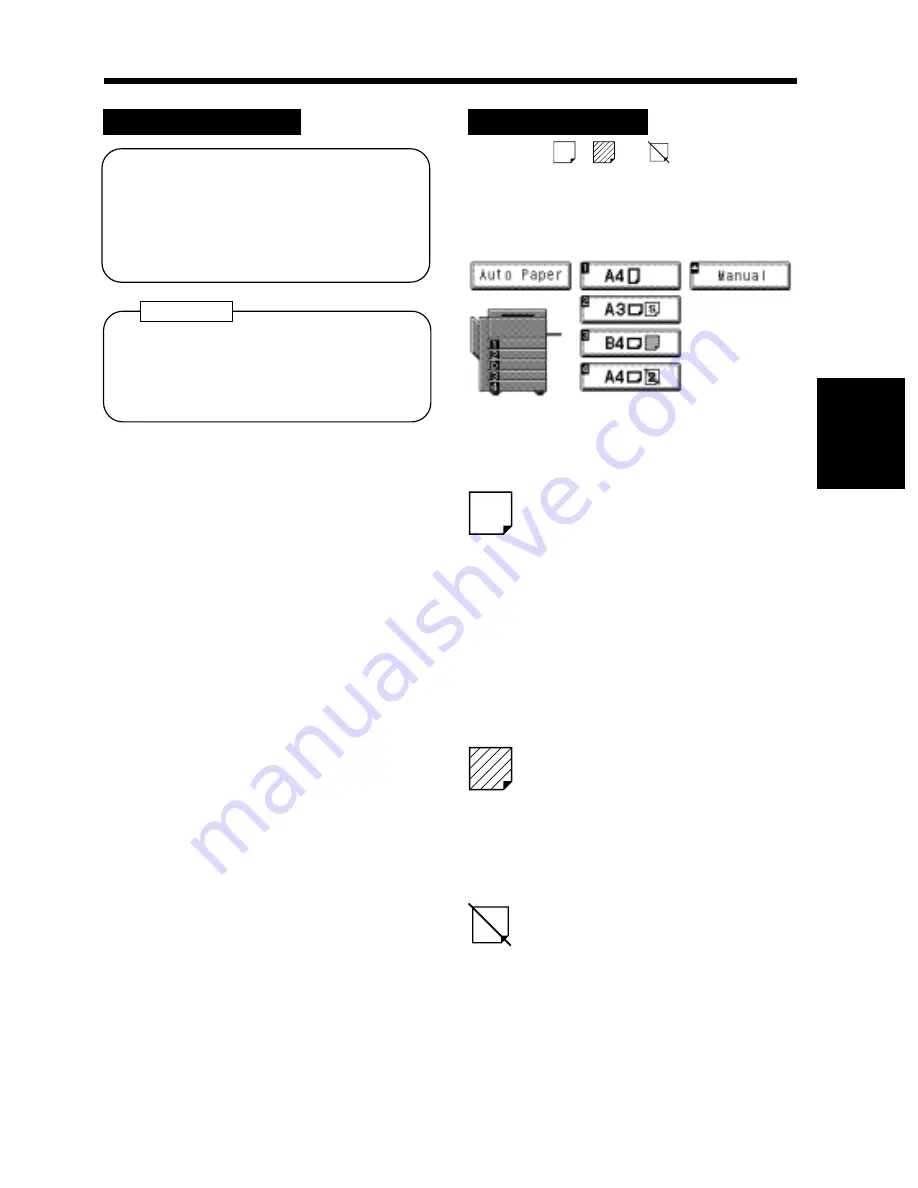
If the drawer currently selected for use
runs out of paper and there is another
drawer loaded with paper of the same size
and in the same direction, the copier
automatically selects that second drawer to
continue copying.
Auto Drawer Switching
When you, for example, load the 1st Drawer
and 2nd Drawer with paper of the same size,
you can make up to 1,000 copies (80 g/m
2
)
without interruption.
Useful Tip
Special Paper Setting
If a symbol , , or appears on the
paper select key shown on the Touch Panel, it
means that particular drawer has been
designated for special paper.
1149O284DA
The copier provides three different types of
special paper setting, each having specific
purposes as detailed below. The setting can be
made by using User’s Choice.
➭
p. 87
: Recycled paper
When this setting is made, the Display asks
you whether or not to use that particular
drawer as a possible candidate in the Auto
Paper mode. You may be using both recycled
as well as plain paper loaded in your copier.
If, for example, you make this setting for the
drawer loaded with recycled paper, the copier
does not select that particular drawer in the
Auto Paper mode. This allows you to make
copies on plain paper first.
: Special paper (inserts)
This setting precludes both Auto Paper mode
and Automatic Drawer Switching. Make this
setting for the paper for inserts (e.g., colored
paper), preventing that paper from being used
for other purposes.
: Disabling 2-sided copying
This setting precludes 2-sided copying.
S
2
S
2
Ch
a
p
te
r 3
M
aki
ng C
o
p
ies
4. Basic Functions
35
































