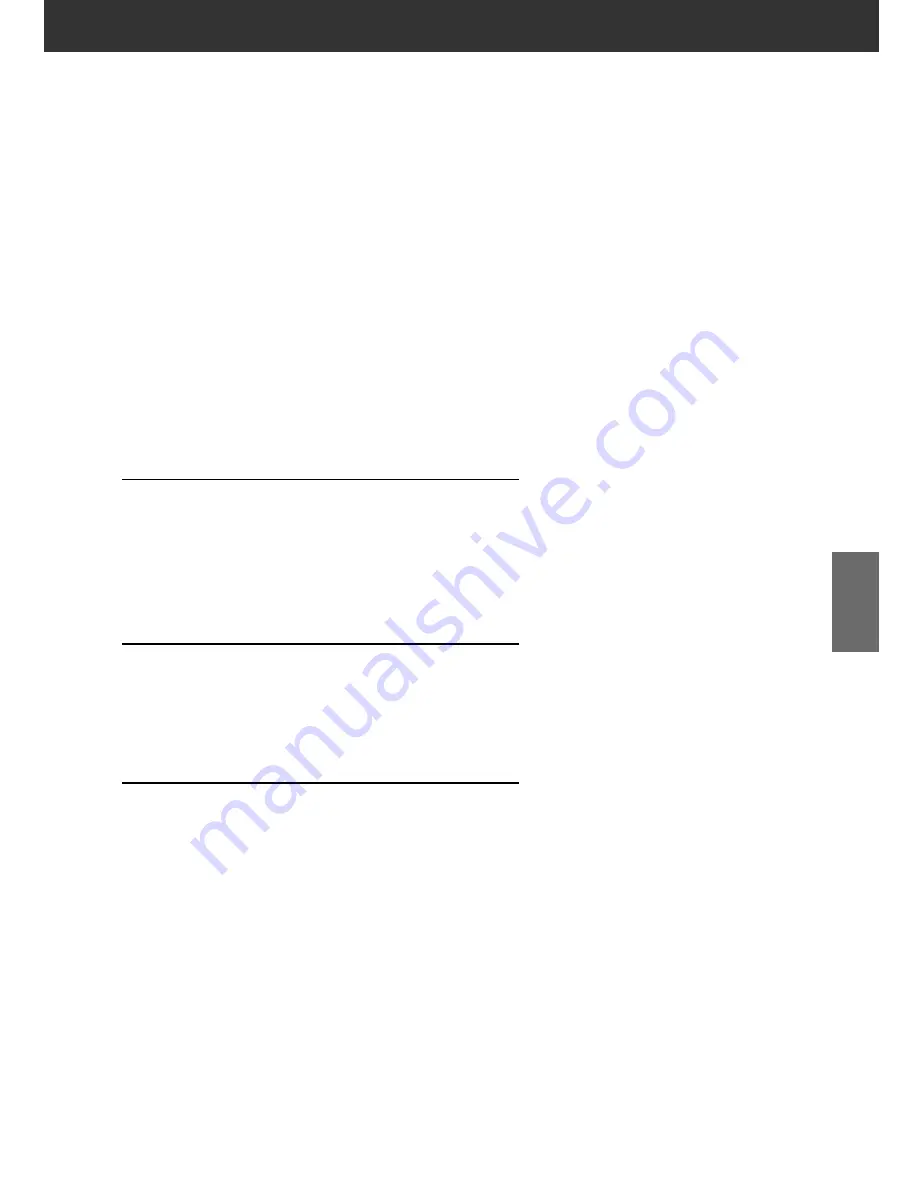
DiMAGE Scan Multi PRO
71
1.
Drag each Brightness, Contrast or Colour
balance (R, G, B) slider, or input the desired value
in the text box.
• The change will be reflected in the prescan image.
• Moving the Brightness, Contrast or Colour balance (R,
G, B) slider changes “Post-Correction Greyscale” and
“Correction Result LUT”.
Brightness correction:
By dragging the Brightness slider to the right (or inputting a big
plus number in the text box), th brightness of the image is
raiesed.
Contrast correction:
By dragging the Contrast slider to the right (or inputting a big
plus number in the text box), bright areas become brighter and
dark areas become darker
RGB colour balance correction:
By dragging the Colour Balance slider to the right (or inputting
a big plus number in the text box), the contect of each channel
is increased, to emphasise each colour.
Correction Result LUT
The colour of the image is changed as shown in the Correction
Result LUT.
The correspondence between the colour displayed on the Pre-
Correction Grayscale and Post-Correction Grayscale appears
on the Correction Result LUT.
BRIGHTNESS / CONTRAST / COLOUR BALANCE
AUTO SETTING
When [Auto Setting] button is clicked, the brightness and
contrast of the image is corrected automatically according to
the lightness without changing the colour balance.
RESET
If you click [Reset] button, the settings in the current correction
window are reset.
Summary of Contents for DiMAGE DiMAGE Scan Multi PRO
Page 1: ...INSTRUCTION MANUAL E 9224 2887 11 H A108...
Page 111: ...DiMAGE Scan Multi PRO 111 SCAN JOB FILE LIST 35 mm...
Page 113: ...DiMAGE Scan Multi PRO 113 SCAN JOB FILE LIST 120 220 6x4 5...
Page 115: ...DiMAGE Scan Multi PRO 115 SCAN JOB FILE LIST 120 220 6x6...
Page 117: ...DiMAGE Scan Multi PRO 117 SCAN JOB FILE LIST 120 220 6x7...
Page 119: ...DiMAGE Scan Multi PRO 119 SCAN JOB FILE LIST 120 220 6x8...
Page 121: ...DiMAGE Scan Multi PRO 121 SCAN JOB FILE LIST 120 220 6x9...
Page 123: ...DiMAGE Scan Multi PRO 123 SCAN JOB FILE LIST MULTI FORMAT 35 mm...






























