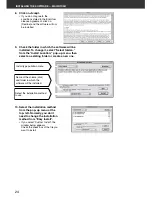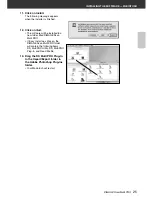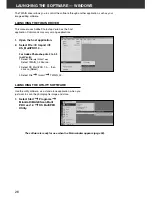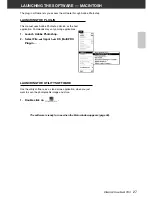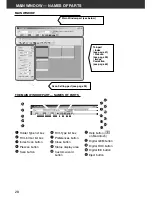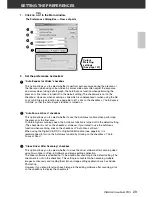DiMAGE Scan Multi PRO
21
If the InstallShield Wizard program
does not start up automatically
Operate the following procedure.
1. “Start”
“Run…”.
2. Click [Browse (B)] in the Run
dialog box.
3. Select CD-ROM drive (DS
MultiPRO (D:)) from the “Look in:”
list box in the Browse dialog box.
4. Select “Driver” folder and click
[Open (O)].
5. Select “English” folder and click
Open (O)
.
6. Click “Setup.exe”. Confirm that the
file is positioned at
“D:\Driver\English\Setup.exe” and
click [OK].
• In a little while, a splash screen for
Setup will appear. After that
continue to step 4.
• The drive name will differ
depending on the System
preference you are using.
4.
Click on
Next
.
The start Setup window and License
Agreement window appears. Read
the entire agreement carefully before
continuing the setup. If you don’t
agree to the terms of the License
Agreement, click [No] to exit the
setup program.
5.
Click
Yes
.
The window for selecting the folder
in which to install the software
appears.
INSTALLING THE SOFTWARE — WINDOWS
Summary of Contents for DiMAGE DiMAGE Scan Multi PRO
Page 1: ...INSTRUCTION MANUAL E 9224 2887 11 H A108...
Page 111: ...DiMAGE Scan Multi PRO 111 SCAN JOB FILE LIST 35 mm...
Page 113: ...DiMAGE Scan Multi PRO 113 SCAN JOB FILE LIST 120 220 6x4 5...
Page 115: ...DiMAGE Scan Multi PRO 115 SCAN JOB FILE LIST 120 220 6x6...
Page 117: ...DiMAGE Scan Multi PRO 117 SCAN JOB FILE LIST 120 220 6x7...
Page 119: ...DiMAGE Scan Multi PRO 119 SCAN JOB FILE LIST 120 220 6x8...
Page 121: ...DiMAGE Scan Multi PRO 121 SCAN JOB FILE LIST 120 220 6x9...
Page 123: ...DiMAGE Scan Multi PRO 123 SCAN JOB FILE LIST MULTI FORMAT 35 mm...