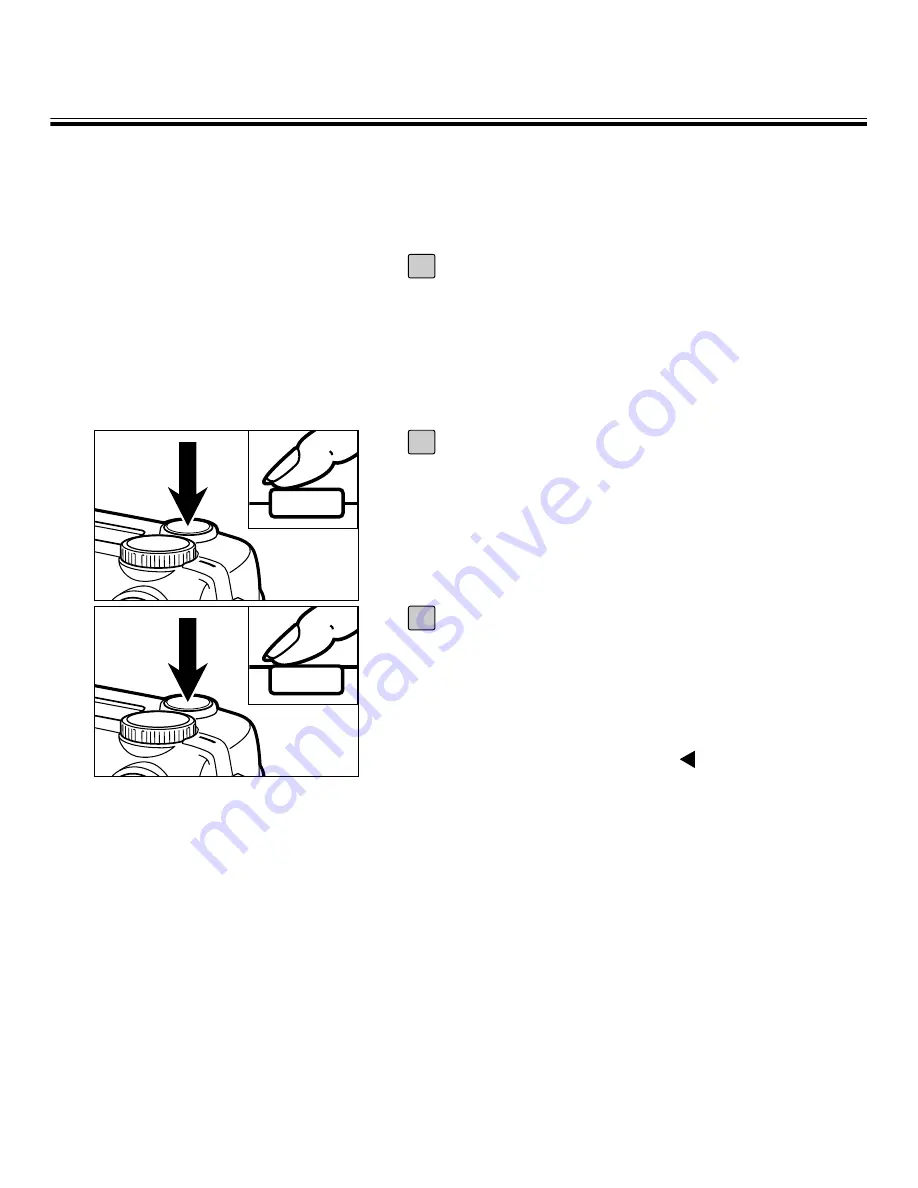
52
DIGITAL ZOOM
While looking into the LCD monitor,
determine the image composition so
that the desired image is positioned
within the range of the indicator.
3
Press the shutter-release button part-
way down.
4
Press the shutter-release button all-
the-way down to take a picture.
• The focus lock function can be also used
(see page 38).
• Even after taking a picture, the digital zoom
is not cancelled. To cancel the digital zoom
function, press and hold the
key until the
indicator disappears or turn off and on the
camera again.
5
* The image recorded with the digital zoom function is trimmed in 640 x 480 pixels.
Therefore, the recorded image is smaller when displaying it on your computer or printing
out it with fixing the print resolution.
Summary of Contents for 2330
Page 1: ...E Camera Instruction Manual ...
Page 2: ...2 ...
Page 21: ...21 ...
Page 22: ...22 PREPARATION ...
Page 31: ...31 TAKING PICTURES ...
Page 44: ...44 ADVANCED OPERATIONS ...
Page 57: ...57 SPECIFYING THE RECORDING MODE ...
Page 70: ...70 PLAYBACK MODE ...
Page 85: ...85 DELETING IMAGES ...
Page 93: ...93 SPECIFYING THE PLAYBACK MODE ...
Page 107: ...107 SETUP ...
Page 128: ...128 CONNECTING TO THE PERSONAL COMPUTER ...
Page 146: ...146 APPENDIX ...






























