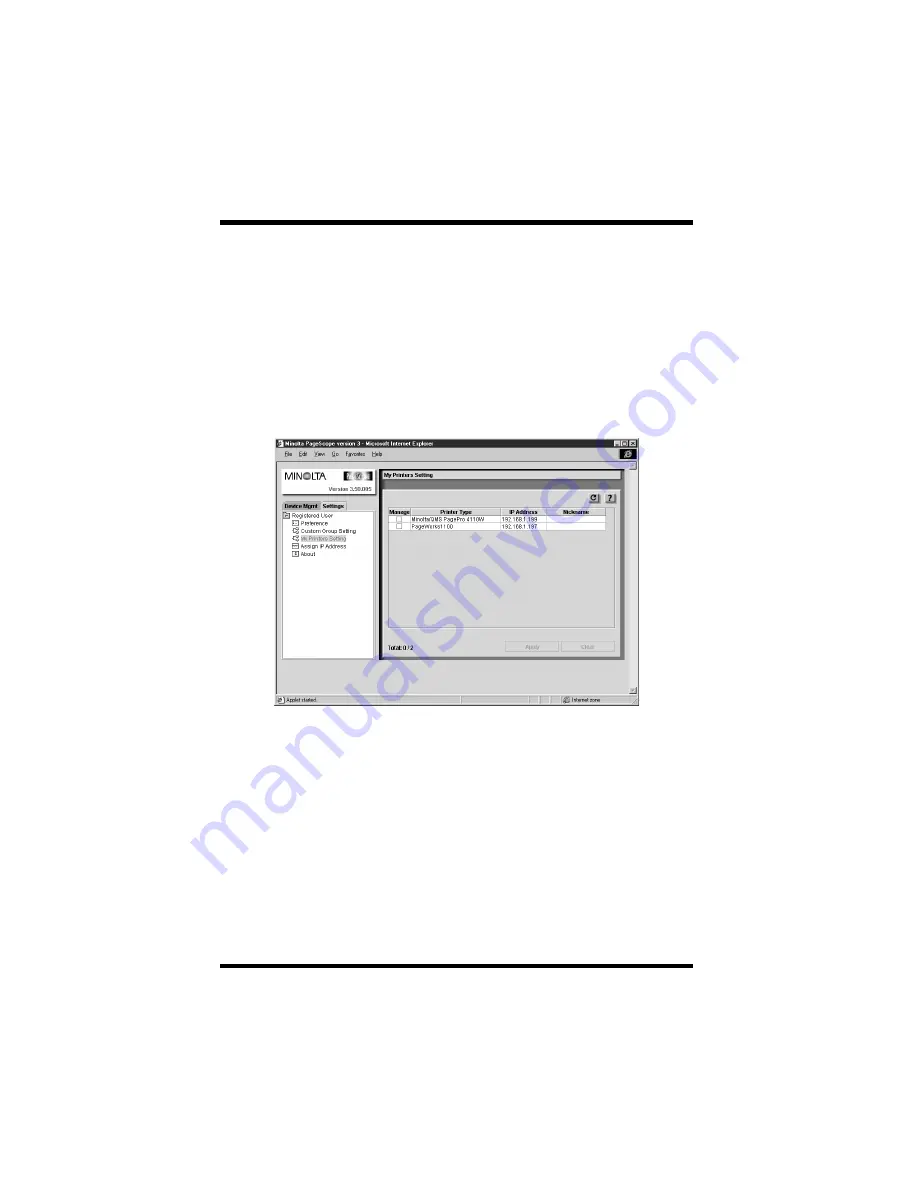
5 Configuring PageScope
53
5.12 Configuring My Printers Settings
Use the
My Printers Setting
screen to assign devices for management
for each registered user. The devices you specify with this screen
appear in the
My Printers
view of the
Device Mgmt
tab.
Displaying the Setup Screen
• Log in as Registered User:
Registered User
→
My Printers Setting
To Configure My Printer’s Settings
1.
Put check marks into the
Manage
check boxes next to the devices
you want to add to My Printers.
2.
After everything is the way you want, click the
Apply
button. To
clear the check mark, click the
Clear
button.


































