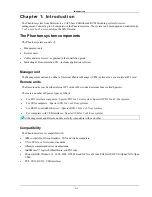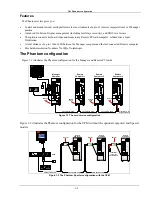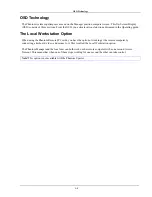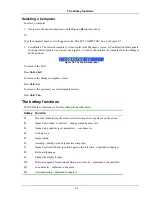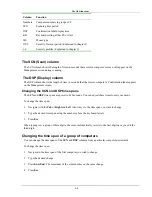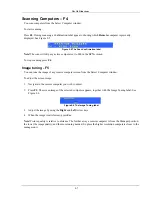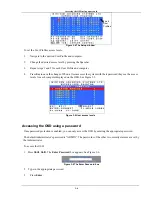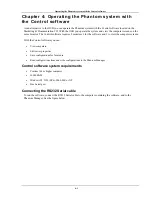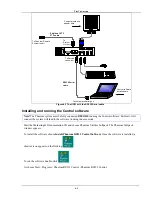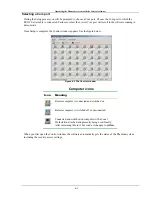The OSD functions
2-3
Move Label - F1
Position the Confirmation label – Figure 2-2 above – anywhere on the screen.
To position the label:
1.
Navigate to the desired computer using the Up and Down arrow keys.
2. Press
F1
. The selected screen image and Identification label will appear.
3.
Use the arrow keys to move the label to the desired position.
4. Press
Esc
to save and exit.
Edit Mode window - F2
You can edit text in the Name and Computers sections. This is done in the
Edit
Mode
window.
To display the
Edit
Mode
window:
Press
F2
. The Edit Mode window with instructions appears, see Figure 2-3.
Instructions
Computers
Name
Figure 2-3 The Edit Mode window
Navigating between sections
To navigate between the Name and Station sections, use the
Up
and
Down
Arrow keys.
Editing options
The editing options below apply to all OSD windows in which you can edit characters.
You can either overwrite or erase a character.
To overwrite a character:
1.
Navigate to it using the Arrow keys.
2.
Type the new character.
To erase a character:
1.
Navigate to it using the Arrow keys.
2.
Press the Spacebar. The character disappears. A blank space replaces the erased character.
To erase a sequence of characters: