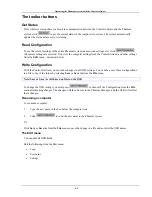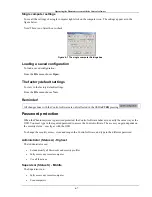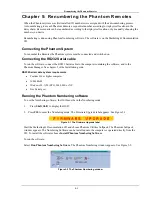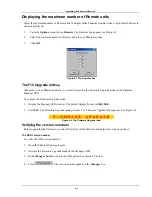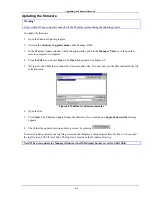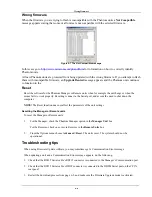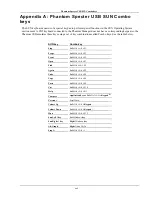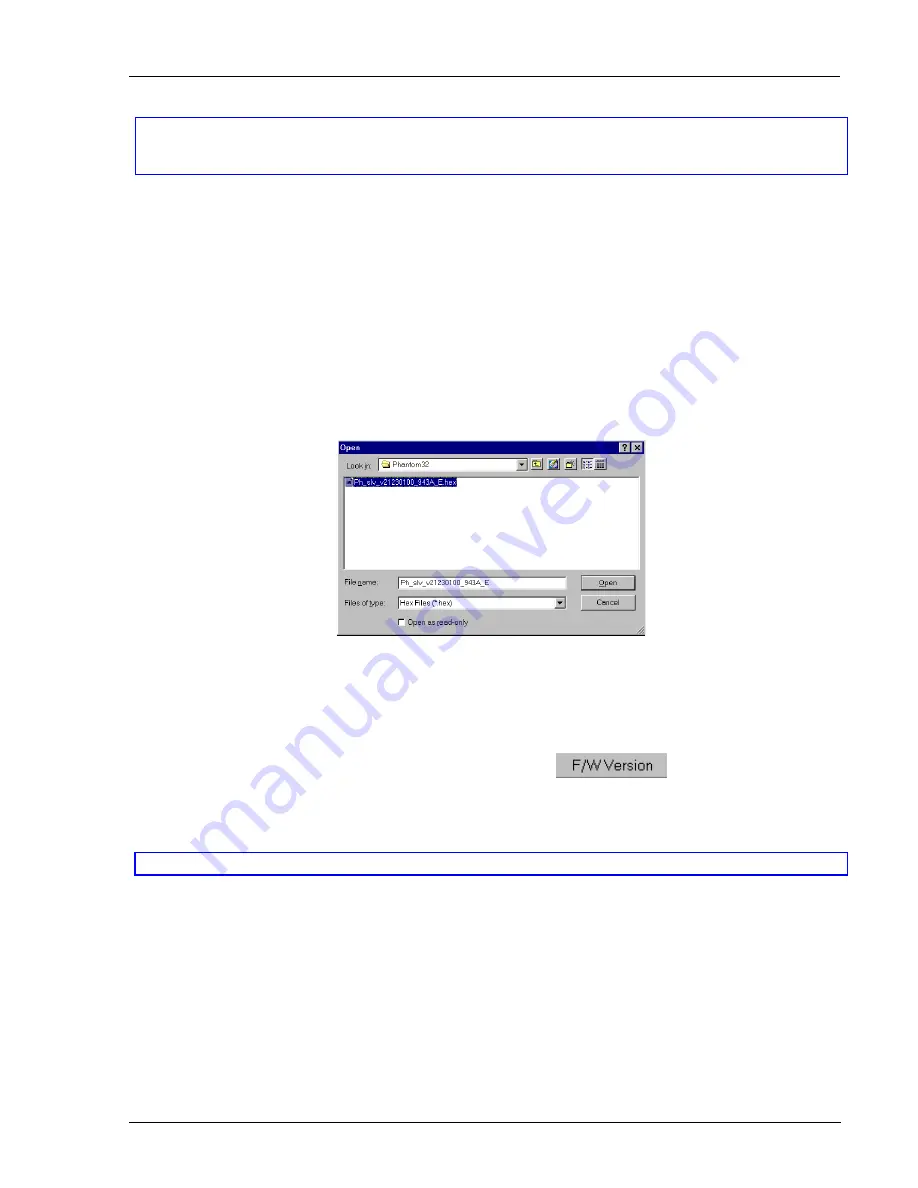
Upgrading the Phantom firmware
6-5
Updating the firmware
Warning!
Never switch off any computer connected to the Phantom system during the updating process.
To update the firmware:
1. Open the Phantom
Update
program.
2. Activate
the
Firmware Upgrade mode
on the Manager OSD.
3. In the Phantom
Update window, check the appropriate option in the
Manager
Unit
box or the desired
remote computer or computers.
4. From
the
File
menu, choose
Open
. The
Open
box appears. See Figure 6-6.
5. Navigate to the folder that contains the firmware update file. You may only see the files that match the file
selection mask.
Figure 6-6 The Mask for a Remote computer
6. Open the file.
7. Click
Start
. The Phantom Update flashes the firmware. On completion an
Upgrade Successful
message
appears.
8. Check that the updated version number is correct by pressing
.
Firmware Update generates one log file per session that displays a chronological list of actions. You can read
the log file in any ASCII text editor. The log file is located in the Windows directory.
Note!
When you update the Manager firmware the OSD display hotkey reverts to
Shift
,
Shift
.