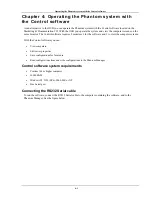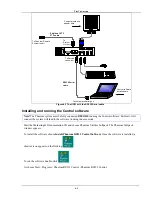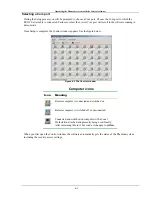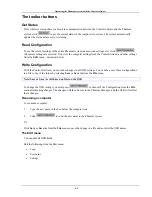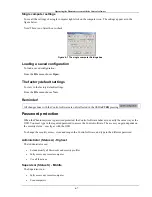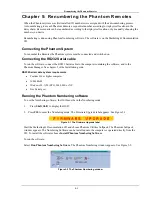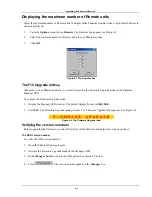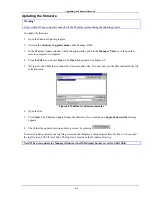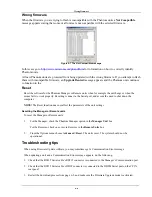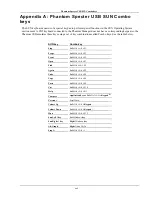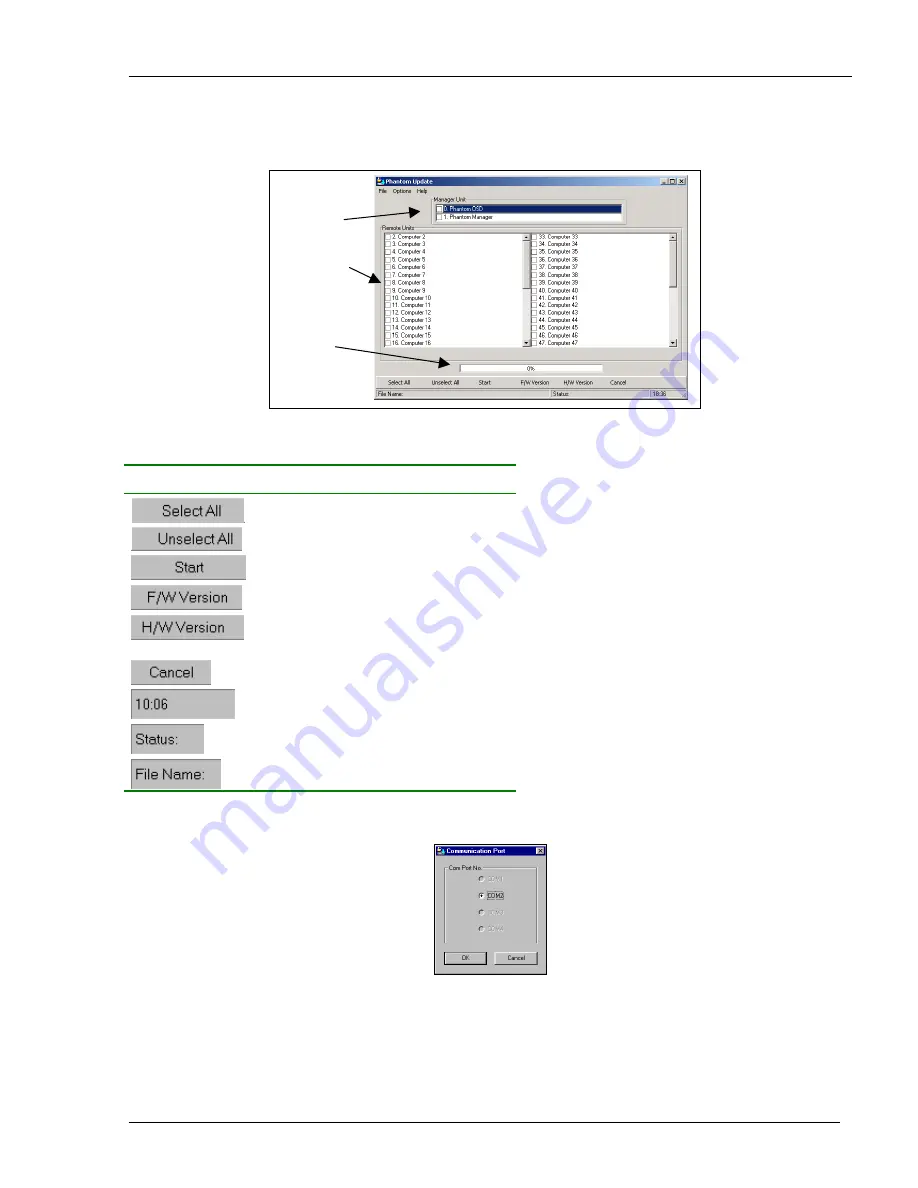
Starting and Configuring Phantom Update
6-2
Starting and Configuring Phantom Update
1. Start the Phantom Update
software. The Phantom Update window appears. See Figure 6-1.
Remote
computers
Manager
box
Status
box
Figure 6-1 The Phantom Update window
The table below explains the functions of the buttons and boxes in the Phantom Update window.
Button or Box
Function
Selects all remote computers
Unselects selected remote computers
Starts firmware download
Displays the firmware version number
Displays the hardware version
number
Cancels selected function
System time
Displays download status
Name of Update file
2. From the Options menu choose Com Port. The Com
Port box appears. See Figure 6-2.
Figure 6-2 The Com Option box
3. Choose an available Com Port and click
OK
.
Note!
The RS232 Serial cable must be connected to the selected Serial port.