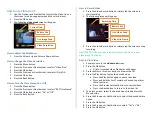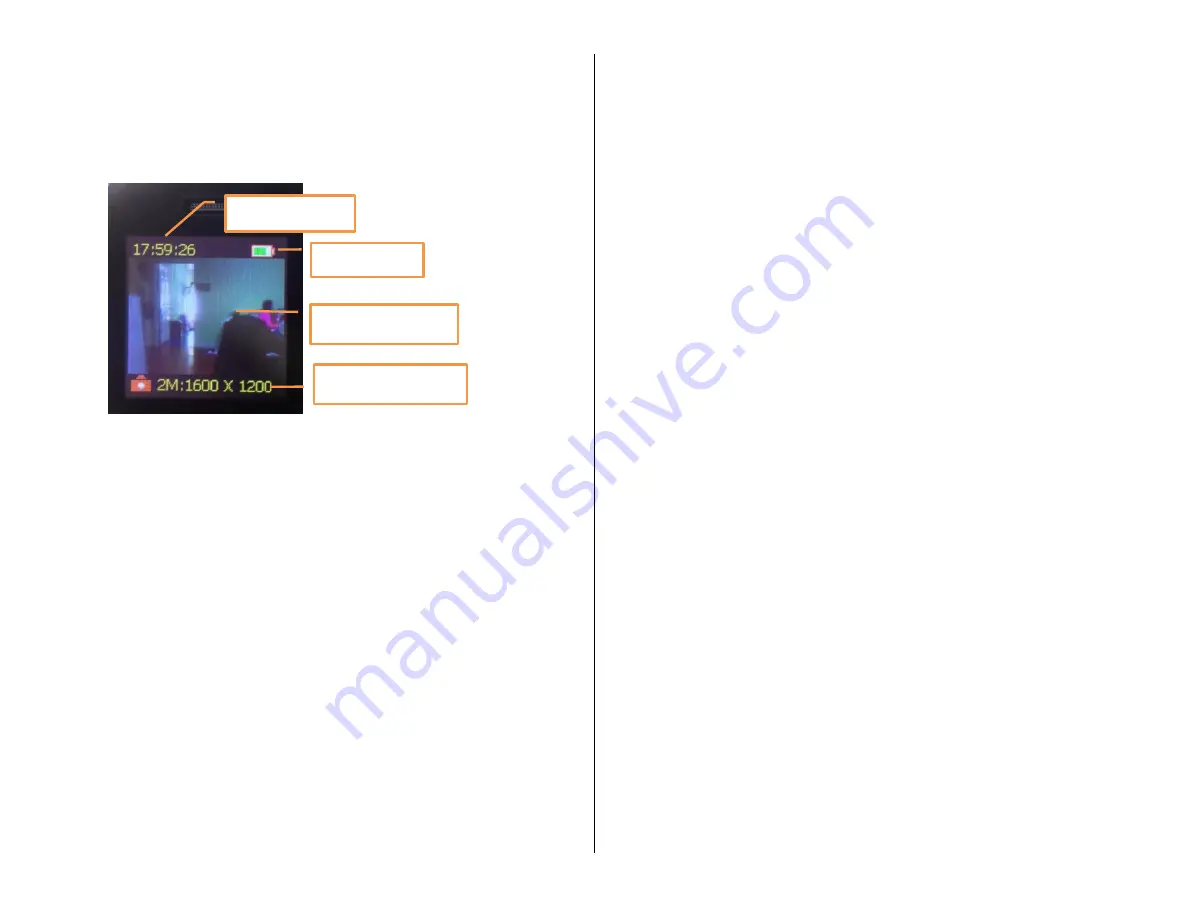
HOW TO USE PHOTOGRAPHY MODE
1.
Use the Previous and Next button to select the Photo icon on
the screen (a red box appears around the selected icon)
2.
Press the OK button
3.
The following
photo mode
screen will appear
How to Adjust the Brightness
1.
Press the Volume Up and Volume Down buttons
How to Change the Photo Resolution
1.
Press the Menu button
2.
Press the Previous or Next buttons to select “Capture Size”
3.
Press the OK button
4.
Press the Previous or Next buttons to select 2M, 5M, or 8M
5.
Press the OK button
6.
Press the Back button
How to Turn the Time Stamp On or Off
1.
Press the Menu button
2.
Press the Previous or Next buttons to select “Capture
TimeStamp”
3.
Press the OK button to select “On” or “Off”
4.
Press the Previous or Next buttons to select “HD” or “VGA”
5.
Press the OK button
6.
Press the Back Button
How to Turn the Sound On or Off
1.
Press the Menu button
2.
Press the Previous or Next buttons to select “Capture Sound”
3.
Press the OK button to select “On” or “Off”
4.
Press the Back Button
How to Take a Photo
1.
Press the Photograph button or simply tap the screen to start
recording
If the capture sound is on, you will hear a camera
shutter sound
If the capture sound is off, you will not hear anything
How to View Photos
1.
Ensure you are in the
photo mode
screen
2.
Press the OK button
A list of photo file names will appear
3.
Press the Next or Previous button to browse the list
4.
Press the OK button to view the desired photo
Press the Previous or Next buttons to switch photos
Press the Back button to return to the video list
5.
To delete a photo, select the desired video file and press the
Menu button
6.
Press the Previous or Next buttons to select the desired delete
option
7.
Press the OK button
8.
Press the Previous or Next buttons to select “Yes” or “No”
9.
Press the OK button
Current Time
Battery Life
Live Image Feed
Photo Resolution