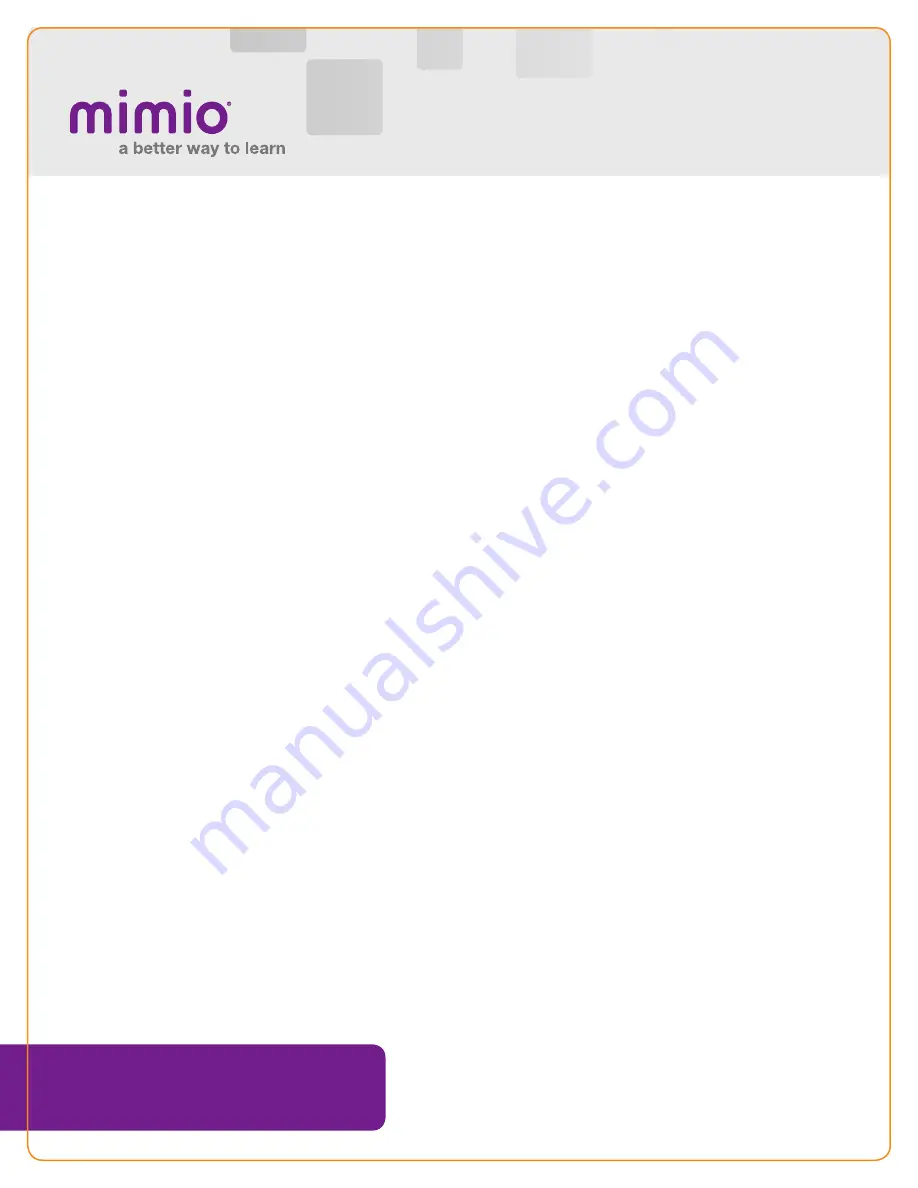
Mimio Interactive Systems
• MimioStudio
™
software options and updates
• Mimio interactive systems hardware review
• Connecting your Mimio interactive device to the computer
• Powering your Mimio interactive system
• Attaching your Mimio interactive system
• Using your Mimio interactive system
A Tour of MimioStudio
• Access the MimioStudio Notebook
• Access the MimioStudio Tools toolbar
• Learn about the MimioStudio Notebook menu
• Learn about the MimioStudio Tools toolbar
• Get an overview of MimioStudio Tools
• Practice using various MimioStudio Tools
Using the MimioStudio Gallery
• Access the MimioStudio Gallery
• Learn the difference between INK and MCF files
• Explore the functions of MimioStudio Gallery, including:
- Navigating and Searching
- Moving Gallery files within the Gallery
- Importing Content Packs
- Importing MCFs
• Import various file types into MimioStudio Gallery
• Export Gallery content
MimioStudio: Adding Content
• Create interactive exercises with MimioStudio ActivityWizard
• Add content using the Copy/Paste method
• Add content using the Screen Clipping method
• Import content into MimioStudio Notebook using
the Insert menu and Insert File button
MimioStudio: Formatting I
• Fixed Aspect Ratio
• Object Grouping
• Object Ordering
• Object Locking
• Object Transparency
• Object Alignment
MimioStudio: Formatting II
• Adding Animations
• Object Cloning
• Object Hyperlinking
• Object Action Settings
• Backgrounds/Templates
MimioStudio: Presenting Lessons
• Reveal Tool
• Spotlight Tool
• Calculator Tool
• Magnifier Tool
• File Attachment
• Screen Annotation
MimioStudio: Extending Lessons
• Page Transitions
• Recognize Text
• Text Tools
• Recorder
MimioStudio Gradebook
• MimioStudio software options and updates
• Overview of MimioStudio Gradebook
• Gradebook setup — adding classes and students
• Adding activities
• Navigating the Gradebook
• Editing Gradebook information
• Generating class and student reports
• Exporting and importing data
• Professional Development
MimioVote: Setup and Support
• How to download MimioStudio software
• MimioVote
™
assessment hardware review
• Connecting to the MimioHub
™
wireless receiver
• Powering the MimioVote stations
• Unit buttons
• Cleaning the MimioVote units and station
• MimioVote Toolbar and Gradebook overview
MimioVote: Creating Assessments
• Use MimioVote templates
• Create questions and answers
• Create activities
• Practice conducting activities
Mimio Goes Mobile
• MimioPad™ hardware review
• Connecting the MimioPad wireless pen tablet
• Setting up the MimioMobile™ application
• Control and Collaboration with the MimioMobile application
• Using MimioVote assessment with the
MimioMobile application
• Using the MimioMobile application in the classroom
MimioView: Setup and Support
*
• MimioStudio software options and updates
• MimioView
™
document camera hardware review
• Powering the MimioView camera
• Connecting the MimioView camera to your computer
• Microscope eyepiece adapter
• Using the device buttons and menu buttons
• Cleaning the MimioView camera
MimioConnect
*
• About the MimioConnect® interactive teaching community
• Grand tour of mimioconnect.com
• Searching for and downloading resources for your
interactive classroom
• Sharing your content with the MimioConnect community
*
These sessions are offered as On-Demand only.
For more information and to register,
please visit: mimio.com/QuickLearn.
For more info, please visit us at
mimio.com
or
877.MY.MIMIO
.
Join our worldwide teacher community at
mimioconnect.com
.
© 2014 Mimio
Mimio Quick Learn
Session Summary






















