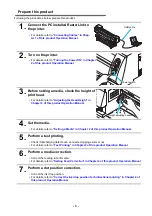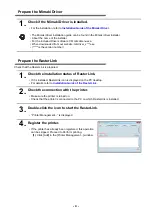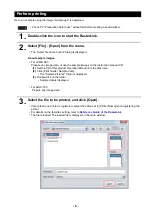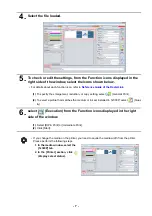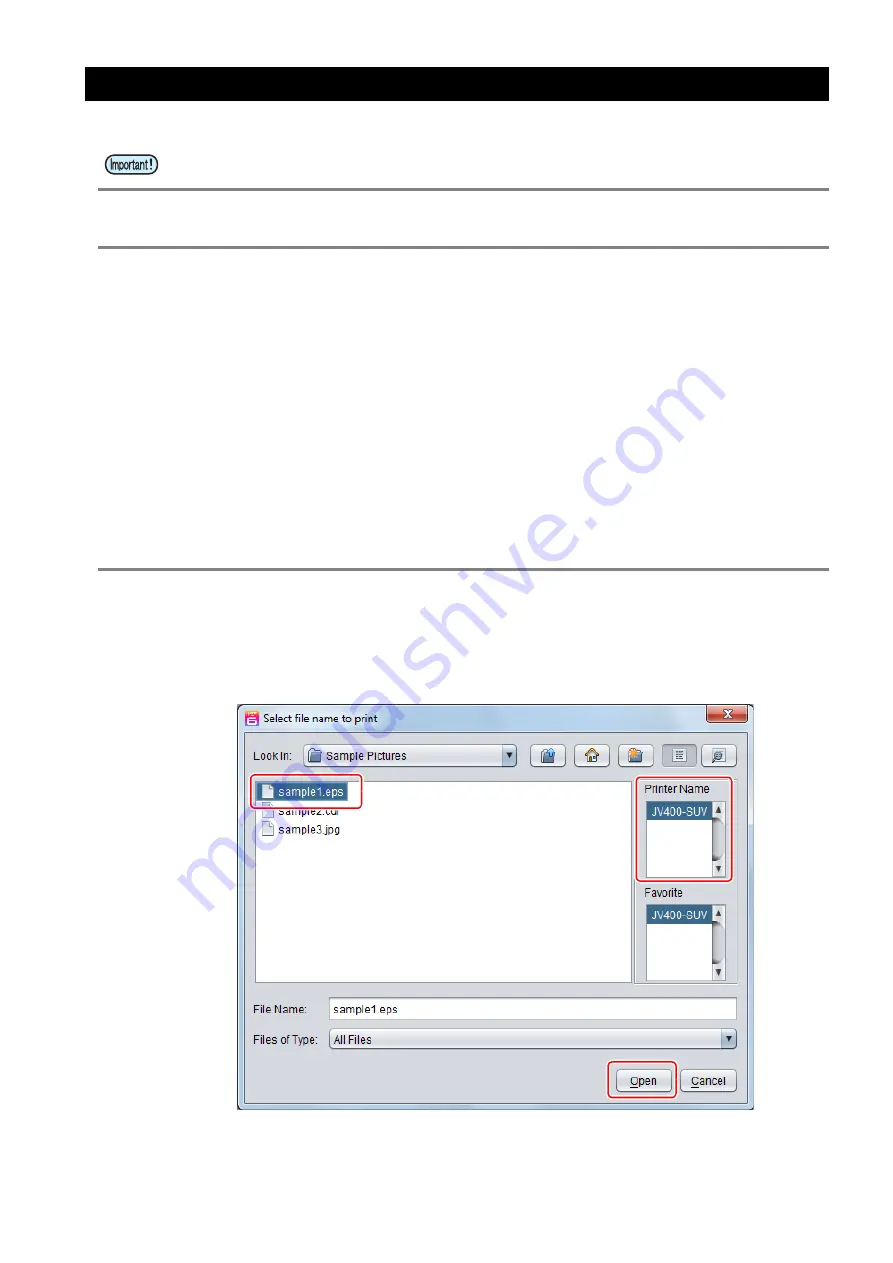
- 6 -
Perform printing
Here, an example using the image "sample.eps" is explained.
1.
Double-click the icon to start the RasterLink.
2.
Select [File] - [Open] from the menu.
• The “Select file name to print” dialog is displayed.
About sample images
• For JV400-SUV
Prepare any image data, or use the sample images on the instruction manual CD.
(1)
Set the CD of this product Operation Manual into the disk drive.
(2)
Click [Print Guide / Sample data].
• The "Sample Pictures" folder is displayed.
(3)
Double-click on the folder.
• Sample data is displayed.
• For SUJV-160
Prepare any image data.
3.
Select the file to be printed, and click [Open].
• If more than one printer is registered, select the name set in [Printer Name] when registering the
printer.
• For details on the favorites setting, refer to
Reference Guide of the RasterLink.
• The file is loaded. The loaded file is displayed in the main window.
• Check P.2 "Preparation before use" without fail before creating a seal/a sticker.
Summary of Contents for JV400-SUJV-160
Page 10: ... 10 ...
Page 11: ... 11 ...
Page 12: ...D202396 20 30072020 MIMAKI ENGINEERING CO LTD 2015 MK ...