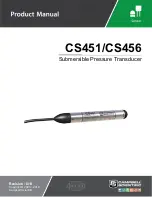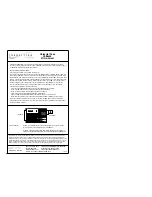4K IP Streaming Extender
13
5.4.1 Video Switching
This is an example of joining TX and RX devices in "Genlock Mode":
1) Verify that the RX tile is displaying that the device is currently in "Genlock Mode". If
Genlock is not the currently active mode, apply the setting as described:
a) Right mouse click the gear icon on the respective Receiver (RX) tile.
b) In the appearing menu, select "Genlock"
as Video Mode.
2) Joining the RX to TX.
a) In the Transmitter (TX) section, select a TX by clicking on its associated active
tile using the left mouse button.
b) Hold down the left mouse button and drag the TX tile over the RX tile it is to be
joined with. Then release the mouse button to drop the TX tile onto the RX tile.
c) TX and RX are now joined.
The video source connected to the Transmitter (TX) now appears on the display
connected to the respective Receiver (RX).
If the video is not being displayed, please verify the following:
Ensure that the network switch has been properly configured.
Confirm that the display can support the input source resolution.
Verify that the HDMI cable being used is of good quality. This is particularly
important for high-bandwidths of up to 18Gbps with 4K@60Hz resolution, requiring
a "HDMI Premium High Speed" cable.
To assign a different input source to a Receiver (RX), repeat the steps mentioned
above, dragging a different TX over an RX to associate the receiver itself to the new
source device.
Note: For "Fast Switch Mode" and "Genlock Scaling", please refer to "Genlock Mode".
5.4.2 Sending Single Source to All RX Devices
To send the same source signal input to all receivers at the same time, simply drag and
drop the TX unit that the desired source is connected to onto the blue tile in the
Receiver (RX) section, labeled "All Displays".
Comment: To verify, which RX and TX are joined together, left-click on the Receiver
(RX) or Transmitter (TX) tile you want to see the connection status for. All the joined
tiles will be highlighted in blue.