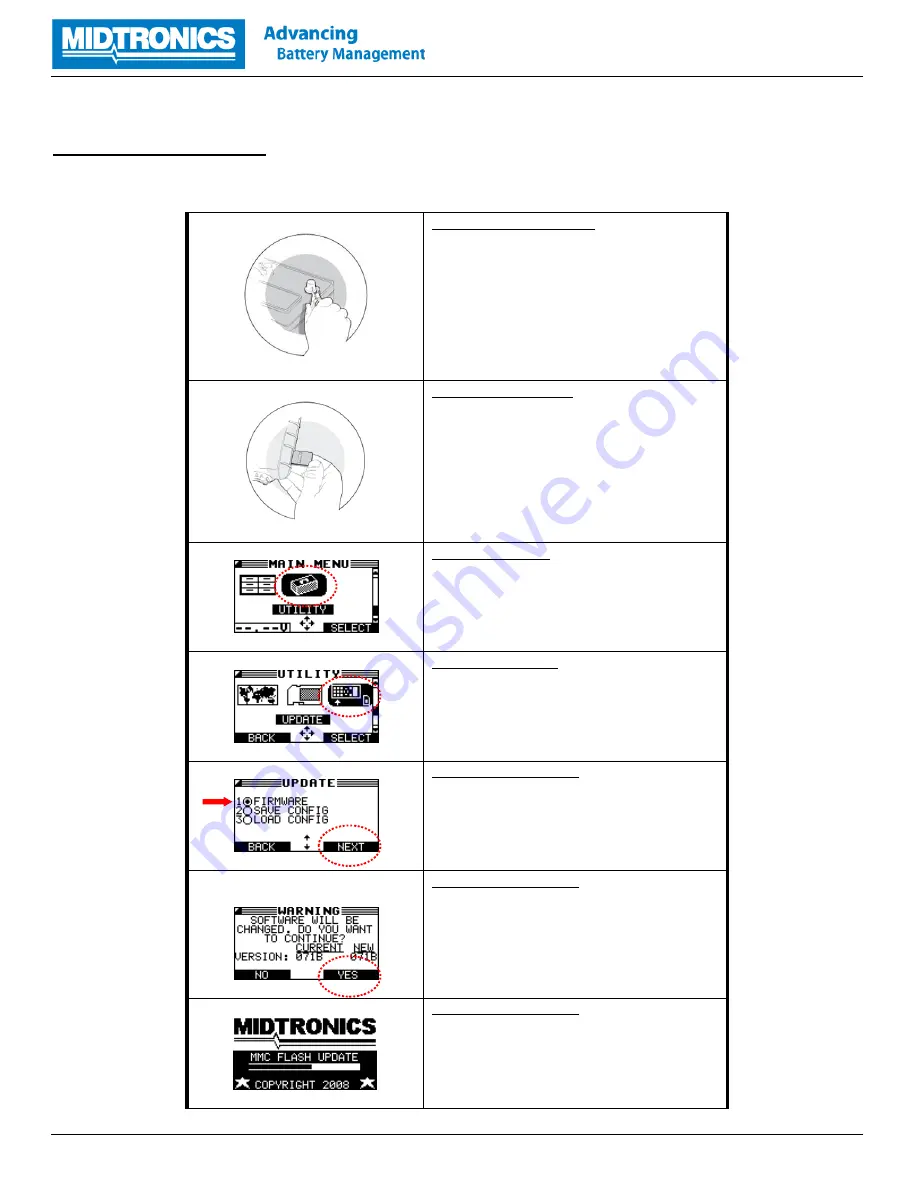
Page
6
of
7
Step 3. Update tester firmware
Af
ter
step
1
and
2
are
co
mpleted,
t
he
t
es
ter i
s
n
ow
r
eady
t
o
b
e
u
pdated
with t
he
u
pdate
f
iles
copied
onto
t
he
SD
card
. Follow t
he
steps
b
e
low t
o
u
pdate
t
he
t
es
ter fi
rmware.
Connect to 12 volt battery
Conne
ct
the
t
este
r
to
a 12
vol
t
extern
al
battery
to
p
reven
t
loss
o
f
p
owe
r
durin
g t
he
sof
tware
update
Insert SD card in tester
Inse
rt
the
SD
Card
b
ack
in
to
t
he
t
ester
Select Utility menu
Sele
ct
UTILITY
from
the
MAIN MENU
of
t
he
tester
Select Update menu
Sele
ct
UPDATE
in
t
he
UTILITY MENU
Update tester firmware
Sele
ct
option
1
FIRMWARE
and
p
ress
NEXT /
OK
Example screen
Update tester firmware
As
soo
n
a
s
t
he
u
pdate
warn
in
g s
creen
a
ppears,
sele
ct
YES
Update tester firmware
The
t
es
ter
will
start
reprogrammin
g t
he
FLASH
memory
.
This
will
t
ake
a
pproximately
5
minutes

























