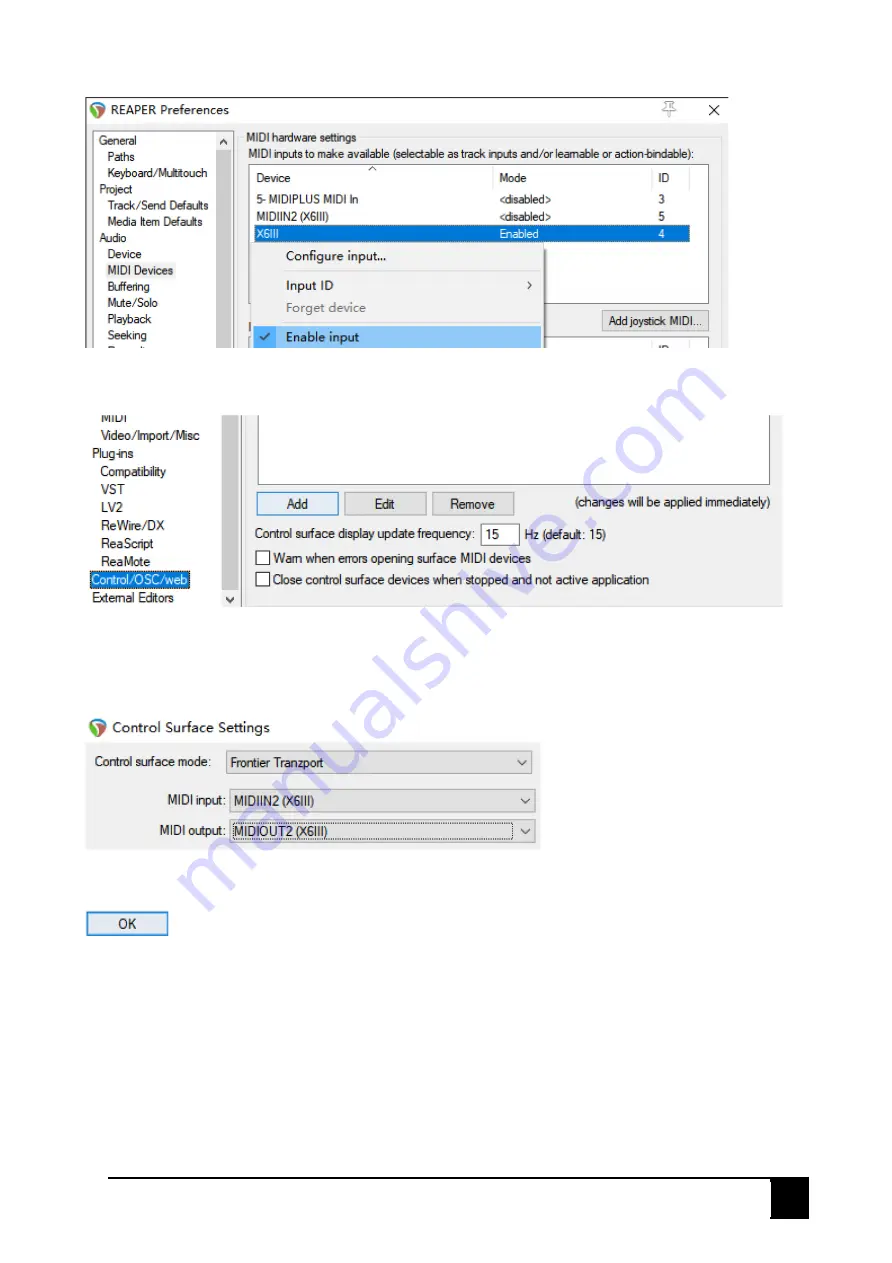
19
X III Series User Manual
2. In the Preferences window, click the
MIDI Devices
tab, find and right click on the the
X6III
from the
Device list, select
Enable input
,
3. In the Preferences window, click on the
Control/OSC/web
tab, then click
Add
4. In the Control Surface Settings window, select
Frontier Tranzport
from the pop-up list of
Control
surface mode
, select
MIDIIN2
from the pop-up list of
MIDI input
, select
MIDIOUT2
from the pop-up
list of
MIDI output
.
5. Click on
OK
to finish setup.
Summary of Contents for X III Series
Page 1: ...SERIES USER MANUAL MIDIPLUS...
Page 28: ...V1 0 www midiplus com...























