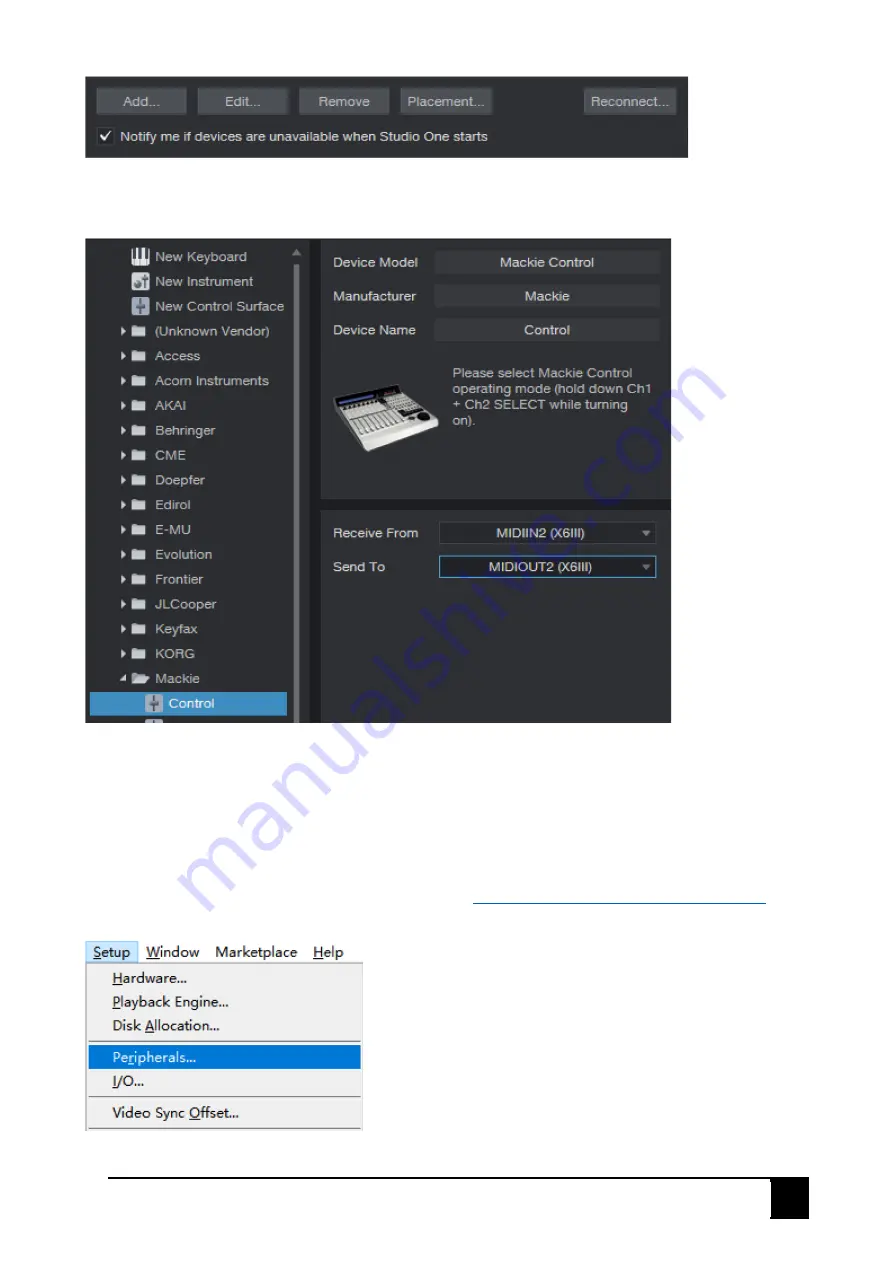
16
X III Series User Manual
8. And click on
Add...
8. Find the
Mackie
folder in the list and select
Control
, set both
Receive From
and
Send To
as
MIDIIN2(X6III)
, then click
OK
to finish setup.
5.4 Pro Tools (HUI)
1. Change the transport buttons into HUI mode refer to
3.2 Changing The Transport Buttons Mode
2. Go to menu:
Setup
>
Peripherals...
Summary of Contents for X III Series
Page 1: ...SERIES USER MANUAL MIDIPLUS...
Page 28: ...V1 0 www midiplus com...


























