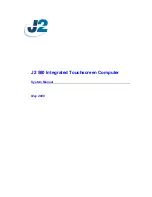33
Solutions to Common Problems
No image on monitor
Check that the video signal source device is turned on.
Check that the selected video input signal matches the video connection.
The monitor or computer may be in SLEEP mode. Press any key/move the mouse/touch the
touchscreen and wait a few seconds to see if the image appears.
Check that the DC power connector is fully seated.
Check that the AC cable is securely connected to the wall outlet and to the AC to DC converter.
Make sure the MicroTouch power converter is being used.
Try another MicroTouch-approved power converter if possible.
Monitor display is dim.
Use the OSD controls to increase the brightness.
Use the OSD controls to increase the contrast.
Can only adjust Contrast and Brightness using OSD, cannot select Position, AutoAdjust, etc.
Monitor is connected to a digital video signal source (HDMI or DP), which does not need such
adjustments. Only analog (VGA) video signal needs these adjustments.
Monitor displays the “Out of Range” message.
This message will only occur when using the VGA video signal input; use either the HDMI or
Display Port video signal input if your signal source equipment supports either of those.
Reduce the resolution to a resolution the monitor supports – see the Supported Timings chart in
the Specifications and Dimensions section of this manual.
Monitor display image looks strange.
Try the Auto Adjust function in the OSD (only available when using the VGA video signal input).
Adjust your computer’s resolution/timing mode to be within the allowable timing ranges specified
for your touch monitor (see section above).
Touch functionality doesn’t work or works incorrectly.
Make sure the USB cable is properly connected.
Fully remove any protective sheets from the screen, then cycle power Off/On.
Ensure that the monitor is in an upright position with nothing touching the screen, then cycle
power Off/On.
Legacy operating systems, prior to circa 2007, may require drivers to support Touch Devices.
Please contact MicroTouch Technical Support.
Summary of Contents for M1-156DT-A1
Page 1: ...Rev 1091922 1 DIGITAL SIGNAGE TOUCH MONITOR M1 156DT A1 M1 215DT A1 M1 238DT A1 USER MANUAL...
Page 13: ...13 Product Setup and Use Control Buttons I O Port Locations...
Page 29: ...29 Dimensions M1 156DT A1 Front Side...
Page 30: ...30 M1 215DT A1 Front Side...
Page 31: ...31 M1 240DT A1 Front Side...