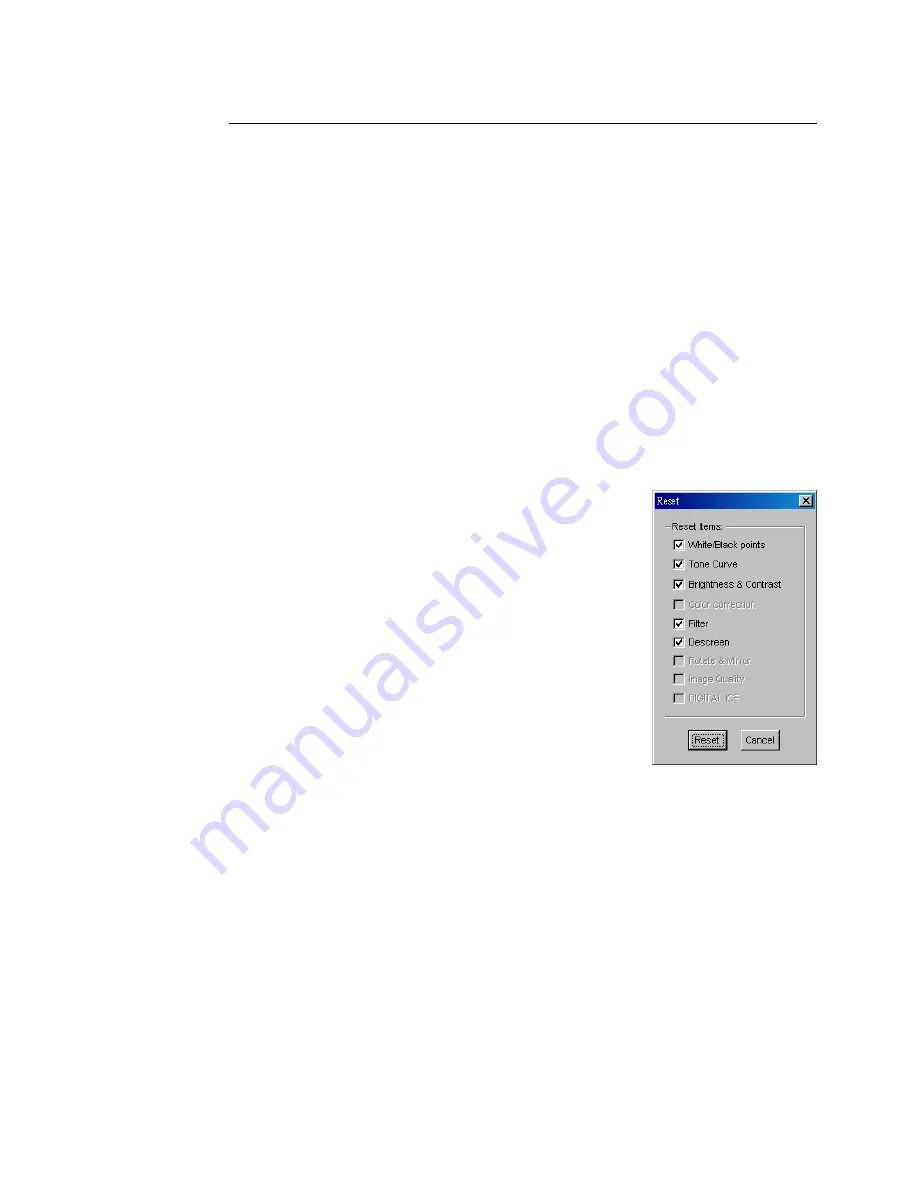
46 Microtek ScanWizard Medi Reference Manual
The Action Buttons
The Action buttons in the AIC dialog box let you accept, cancel, or control the
application of AIC settings.
OK button
This button applies to the current scan job whatever image corrections you have
performed, and then closes the AIC dialog box.
Cancel button
This button cancels out all image correction changes you have made to the
current scan job, and then closes the AIC dialog box. The settings remained
unchanged
Reset button
This button brings up the Reset dialog box, where you
can specify which settings are to be restored to their
default values, then click Reset or Cancel.
If Reset is selected, the settings are restored to their
default values; if Cancel is selected, the operation has
no effect.
Revert button
This button to cancel out the changes that were made with the current image
correction tool. This means that if you used several AIC tools, Revert cancels the
effect of only the last used (or current) tool, and preserves the effects of the
other preceding tools.
Summary of Contents for ScanWizard Medi
Page 1: ...Reference Manual...
Page 6: ...vi...
















































