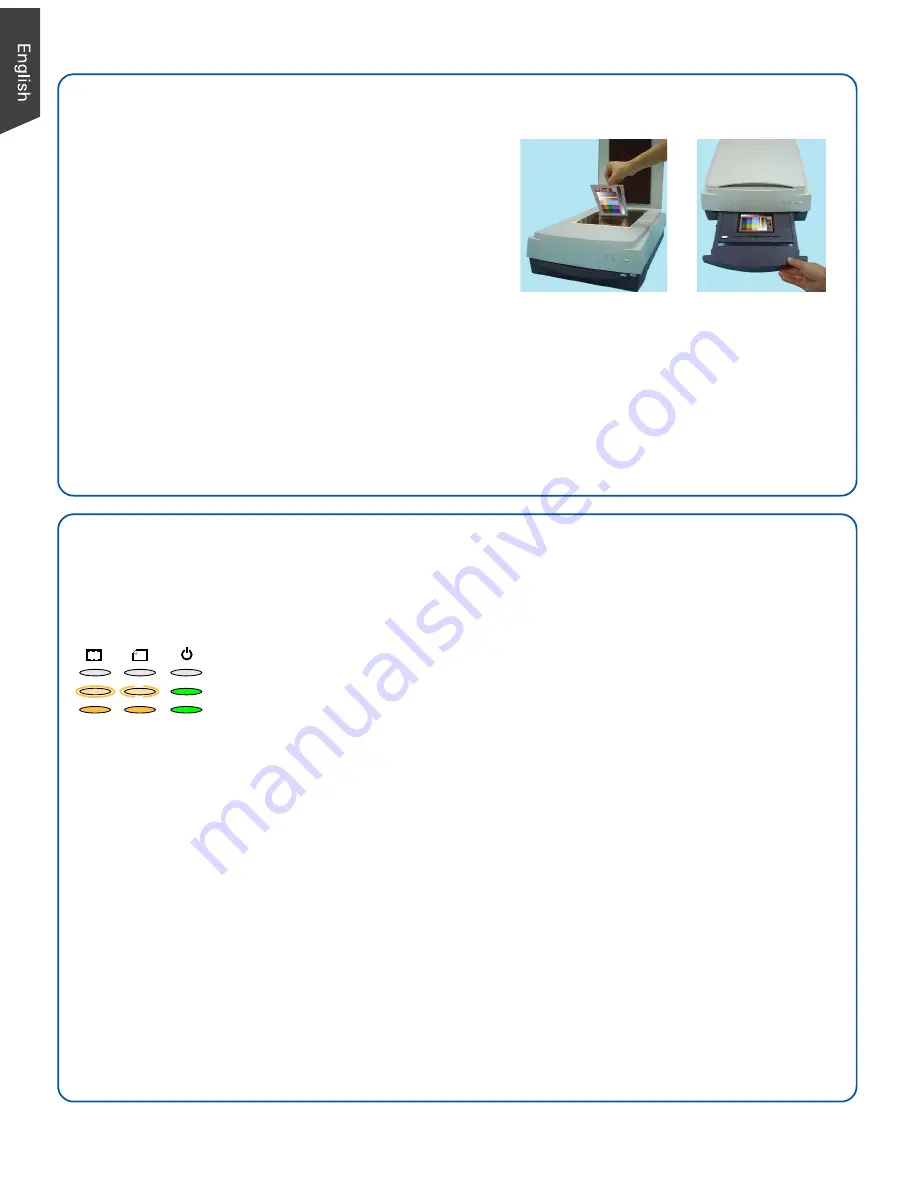
8
Calibration
The Microtek Scanner ICC Profiler (MSP) program
included with your ArtixScan F1 is used to calibrate
your scanner to achieve consistent and accurate color.
Two industry-standard IT8 color targets are included
for calibration: a Reflective target to calibrate the
upper scan bed for scanning photos; and a
Transparency target to calibrate the lower scan bed for
scanning film.
You will be asked to calibrate your scanner the first
time you run ScanWizard Pro to try to scan. You may
skip calibration to proceed directly to scanning, and
then choose to come back at a later time to perform
calibration.
For more details on calibration, refer to the ArtixScan
F1 Supplement and see the
Using the Microtek
Scanner ICC Profiler
section.
Reflective target
Transparency target
All Off
-
Scanner is off
Flashing Orange -
Warming up
All On
- Ready to scan
Problems?
The orange and green LEDs on the front of the
scanner indicate the status of the scanner. On
power up, you should see the following:
First, make sure that you have followed
installation steps 1 through 4. If your problem is
listed here, try the suggested solution.
1. No light comes on when the scanner is turned
on.
Make sure your scanner is connected to your
computer and plugged into a power source.
2. Add/Remove Hardware Wizard appears on
your screen.
Click the “Cancel” button and close the Control
Panel. Disconnect the USB cable from the back
of your computer, and refer to the installation
instructions in this guide.
3. When trying to scan, an error message
appears on your screen that reads, “Can’t Find
Scanners”.
Make sure your scanner is unlocked (see Step 3).
Make sure your scanner is connected to your
computer and plugged into a power source (see
Step 4).
Uninstall and reinstall the ScanWizard Pro
software.
4. After clicking scan, a blank screen appears.
Make sure your scanner is unlocked (see Step 3).
Uninstall and reinstall the ScanWizard Pro
software.
5. Having trouble scanning negatives or slides?
Make sure that you have properly inserted the
Main Holder or the Glass Holder, as indicated in
Steps A
and
B
of the “Position the Scan Material”
section of the Start Here guide.
From the Preview window of ScanWizard Pro,
choose Positive or Negative from the Scan
Material menu.
Make sure that the calibration strip is
unobstructed. For location of the calibration strip,
see
Steps A
and
B
of the “Position the Scan
Material” section of the Start Here guide.
Uninstall and reinstall the ScanWizard Pro
software.
Summary of Contents for ArtixScan F1
Page 10: ...10...










