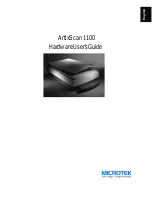6
ArtixScan 1100 Hardware User’s Guide
English
D. Observing the Scanner Boot Process
The following sequence of events should take place after
power up:
• The scanner performs a self-test by homing the
carriages and camera box. Through the platen glass,
you will be able to observe the carriage moving, and
you will hear a series of clicking noises associated
with the operation of the scanner motors. These
“clicking” noises are normal. However, if you hear
loud grinding noises or any other abnormal sound,
turn the scanner off immediately and contact your
dealer.
• The Orange indicator light located on the front panel
will flash, indicating that the scanner is running.
• After the self test is complete, the indicator lights
will shine steadily, and the fluorescent lamp inside
the scanner will light up, indicating that the scanner
is ready.
If an error occurs and the scanner is not able to boot up
properly, the status indicators will display a steady red
light in all three indicators. If this happens, turn the
scanner off immediately and contact your dealer.
5
.
Choosing the Scanning Station
If no errors were encountered and the scanner booted up
normally, you are now ready to set it up. Turn off the
power switches and disconnect the cord.
Before you choose a location for the scanner, please read the operating environment requirements listed
b
e
l
o
w
.
Requirements for the Operating Environment
• Make sure that the operating environment for the
scanner is free of dust and other contaminants.
• Allow adequate ventilation space (no less than ten
inches) around the scanner.
• Place the scanner on a flat, stable surface that is not
subject to vibration.
• Make sure that the scanning surface will not be
exposed to direct sunlight or other sources of bright
light.
• Avoid placing the scanner close to sources of extreme
temperature.
• Try to ensure that the scanner is situated in its ideal
operating temperature range — between 50º and
104ºF (10º and 40ºC).
• Keep the relative humidity in the scanner operating
area between 10% and 85%.
• Avoid connecting the scanner to a power source that
might experience power surges.
• Avoid positioning the scanner in the path of heavy
traffic where it may get bumped.
Once the scanner has been placed in a suitable location
and is ready to be connected to the host computer, it is
time to proceed to installing the necessary hardware and
software components for the scanner. Please go to the
appropriate section in this manual for the installation
procedures to follow, and perform the procedures
corresponding to your environment (Macintosh,
Windows 98 /Windows 95, or Windows NT 4.0).