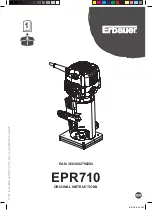User Guide
13
Operating temperature
:
0-40
°
C
5.2 Manufacturer Information
Manufacturer: Shenzhen Micronet Force Information Technology Co., Ltd.
Address: Room 808, Block B, Fu'an Science and Technology Building, No. 013, Gao Xin Nan
Yi, Nanshan District, Shenzhen, Guangdong, China
5.3 Precautions
①
After completing EasyMesh networking, the master device will synchronize its 2.4GHz
and 5GHz SSID, password, and channel with the slave device once. That is, these
configurations of the slave device will be the same as the master device.
②
After modifying the SSID, password, and channel on the master device, the master device
will synchronize these configurations to all slave devices. Modifying the SSID and password
on the slave device will not be synchronized.
③
After the device restarts after a power failure, the device will restore the EasyMesh
network group by default, and no connection settings are required.
④
If the EasyMesh function of the main device is disabled, the entire EasyMesh network will
be dissolved.
⑤
If the EasyMesh function of the slave device is disabled, the device will leave the
EasyMesh network.
⑥
If you need to switch the access mode of a certain Mesh device, you need to turn off the
Mesh function of the device first, and then turn on the Mesh function to complete the
switching of the access mode.
⑦
The slave device is not supported to connect to other Mesh devices via Wi-Fi and wired
at the same time, that is, the slave device can only use one of Wi-Fi and wired to connect to
other Mesh devices.
5.4 FCC Warning Statement
FCC Radiation Exposure Statement: The antennas used for this transmitter must be installed
to provide a separation distance of at least 20 cm from all persons and must not be
co-located for operating in conjunction with any other antenna or transmitter.
Changes or modifications not expressly approved by the party responsible for compliance
could void the user’s authority to operate the equip
ment.
This equipment has been tested and found to comply with the limits for a Class B digital
device, pursuant to Part 15 of the FCC Rules. These limits are designed to provide reasonable
protection against harmful interference in a residential installation. This equipment generates
uses and can radiate radio frequency energy and, if not installed and used in accordance
with the instructions, may cause harmful interference to radio communications. However,
there is no guarantee that interference will not occur in a particular installation. If this