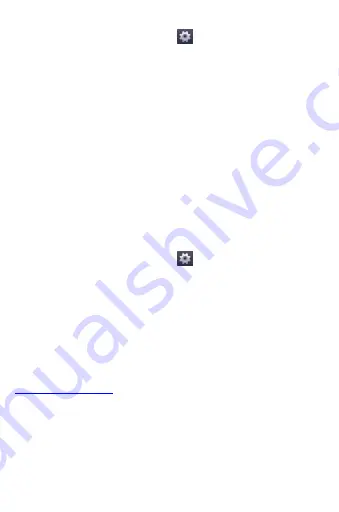
A177
42
1.
Go to Application Menu
→
→
More
→
Tethering &
portable hotspot.
2.
Connect your A177 to your computer through the USB cable.
3.
The USB tethering settings get displayed. Turn on USB
tethering.
4.
The driver installation window will pop up on your PC or laptop.
5.
Install the driver as instructed.
6.
You can now start using the Internet service via your A177.
Note: Your mobile operator will charge you based on your GPRS data
usage.
Connectivity via Wi-Fi Hotspot
You need to insert a data service enabled SIM card in your phone to use
your A177 as a Wi-Fi router.
1.
Go to Application Menu
→
→
More
→
Tethering &
portable hotspot
→
Wi-Fi hotspot.
2.
Configure your Wi-Fi hotspot as instructed.
Make sure your computer/laptop has Wi-Fi. After connecting to the
wireless network, you can use the GPRS service from your A177.
In Linux, Windows 7, and Vista OS, the drivers get automatically installed.
However, in case of Windows XP, you need to manually install the drivers.
If you do not have the driver, you can download it from
www.micromaxinfo.com
.
Note: Your mobile operator will charge you based on your GPRS data
usage.
Bluetooth Tethering
You can share your phone’s Internet connection with another Bluetooth
enabled PC/laptop via Bluetooth tethering.
Summary of Contents for Canvas Juice A177
Page 6: ...A177 6 G GE ET TT TI IN NG G S ST TA AR RT TE ED D ...
Page 12: ...A177 12 P PL LA AC CI IN NG G A AN ND D R RE EC CE EI IV VI IN NG G C CA AL LL LS S ...
Page 18: ...A177 18 U US SI IN NG G T TH HE E T TO OU UC CH H S SC CR RE EE EN N ...
Page 27: ...A177 27 M MA AN NA AG GI IN NG G N NO OT TI IF FI IC CA AT TI IO ON NS S ...
Page 30: ...A177 30 M ME ES SS SA AG GI IN NG G ...
Page 35: ...A177 35 M MU UL LT TI IM ME ED DI IA A ...
Page 44: ...A177 44 M MA AN NA AG GI IN NG G A AC CC CO OU UN NT TS S ...
Page 48: ...A177 48 U US SI IN NG G A AP PP PL LI IC CA AT TI IO ON NS S A AN ND D W WI ID DG GE ET TS S ...




























