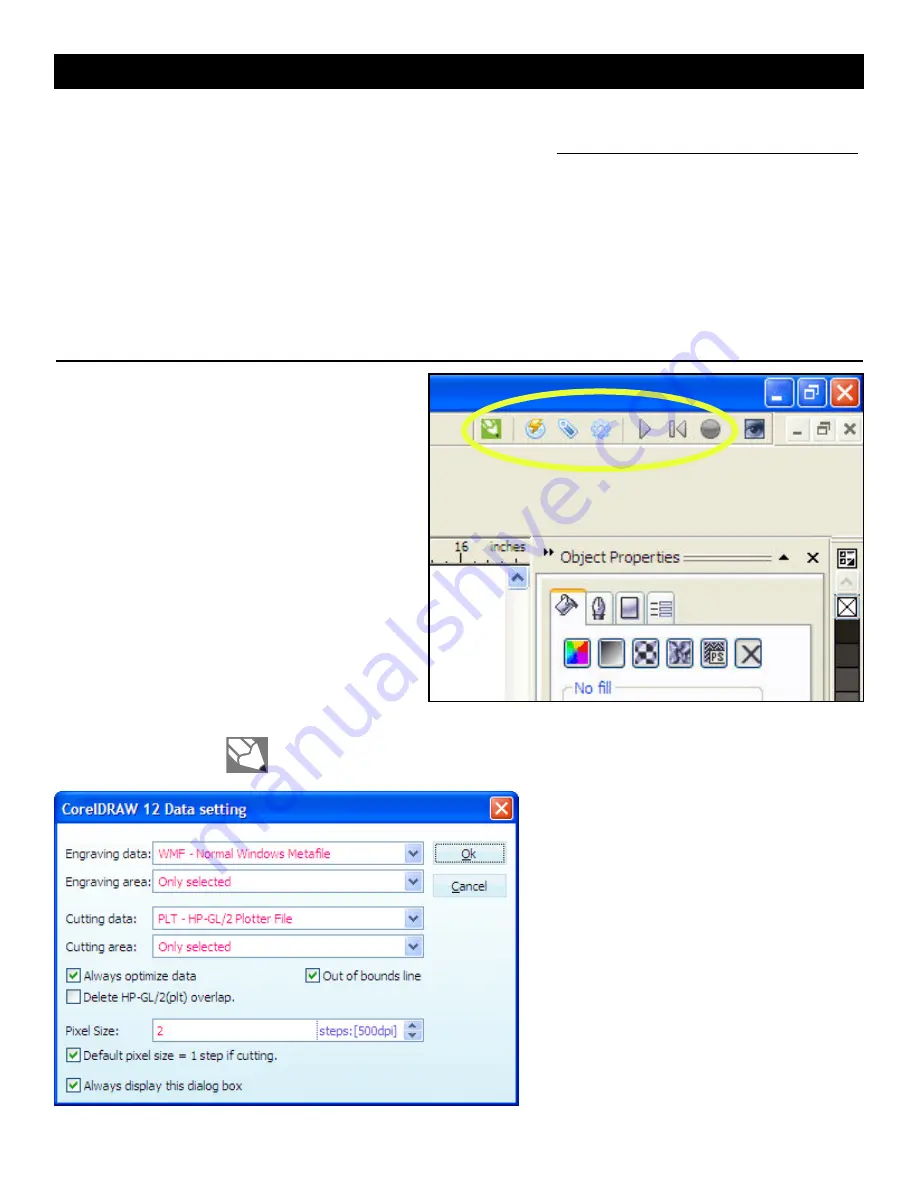
CorelLASER Installation
Please follow the software download
sheet included elsewhere in this manual.
After the software is downloaded to your computer,
you’ll need to reset or confirm certain settings of
CorelLASER so that the computer can communicate
with and control the LaserKnife 2525. Proceed as
follows:
Insert the USB “key” into a USB port on your computer.
Start CorelLASER (give it time to load) and you
should ultimately see the CorelLASER controls in the
upper right corner of the Corel window…just below
the blue bar. This means CorelDRAW is open and
functioning and the CorelLASER plug-in is operating.
The LaserKnife 2525 is controlled by a plug-in program for CorelDRAW called CorelLASER, which is included with the
purchase of the machine and downloaded from the Micro-Mark web site at
http://www.micromark.com/downloads.dlp.
It has been designed to work with CorelDRAW versions 11 and later, including X3, X4, X5, X6, etc. (Version X3 is version
13, X4 is 14, and so on) running on Windows 2000 and later operating systems.
Please note: CorelLASER software is not compatible with Home & Student versions of CorelDRAW.
CorelDRAW must be loaded onto the computer before CorelLASER can be downloaded. The user needs to supply the
CorelDRAW program. It is available for download from the Internet. To prevent unauthorized use of CorelLASER, a USB “key”
is provided with the LaserKnife 2525. After the software is in place, be sure to plug the key into a USB port on your computer
or CorelLASER will not be accessible. A warning message or window will pop up in case you forget. Don’t lose the “key!”
LaserKnife 2525 Software Set Up
Click on the green pencil
(the bubble should say CorelDRAW setting) and a window will open that looks like the
following:
For the initial use of the LaserKnife 2525, we
suggest you use the pull-down menus to choose
settings that match those at left. Later, you can
change the settings based on the type of files
you are using, and whether or not you want the
machine to engrave/cut everything on the page
or only what you have selected.
You can later experiment with the effects of
changing the various settings… a rather fun
exercise!
Click OK to accept and save.
6

















