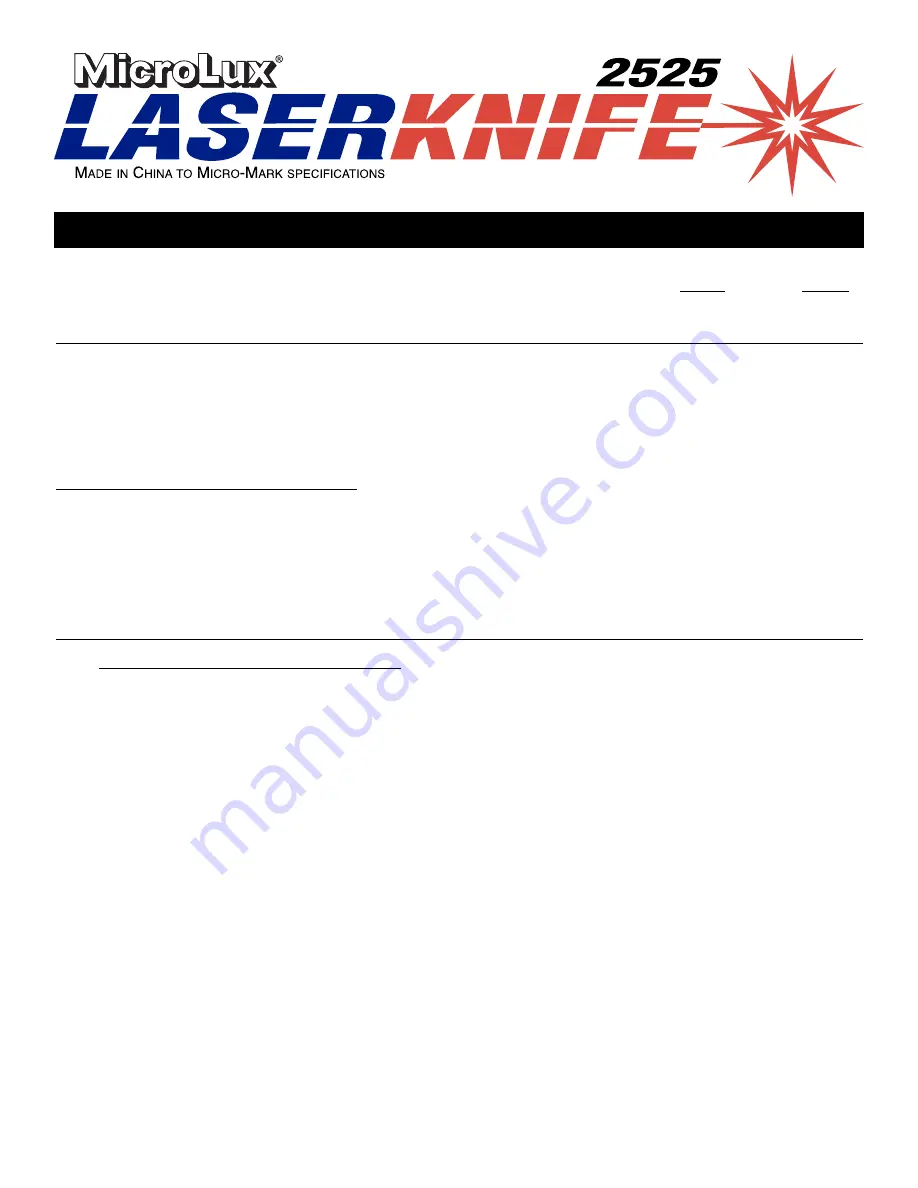
How the Software Works
The MicroLux LaserKnife is controlled by a program called CorelLASER, which is a plug-in that adds functionality to a
drawing program called CorelDRAW. CorelDRAW is available for download off the Internet or purchase from a local
computer software dealer; CorelLASER is compatible with CorelDRAW versions 11 or later (Home & Student versions of
CorelDRAW are not compatible). Install CorelDRAW on your Windows 2000 or later operating system before proceeding
with CorelLASER installation.
After you purchase the LaserKnife, CorelLASER can be downloaded from the Micro-Mark web site at:
http://www.micromark.com/downloads.dlp
. The LaserKnife cartons include a “key” that you insert into a USB port on
your computer; CorelLASER will not send control signals to the LaserKnife unless the USB key is inserted.
You create your object drawings in CorelDRAW (you can also import images from other compatible programs) and save
them, usually as a .cdr file for a drawing or a .jpg for an image, like a picture. Then, when you’re ready to cut out your
objects or engrave a picture, start CorelLASER, open the saved file, open the Engraving/Cutting Manager window and
run the LaserKnife.
How to Download and Prepare CorelLASER for use with the LaserKnife
Go to
http://www.micromark.com/downloads.dlp
and download the files to your computer under the default settings,
which should put the zip files into your Documents>Downloads folder of your computer.
Double left-click CorelLASERMasterFiles.zip
Double left-click CorelLASERMasterFiles
Double left-click CorelLASER XXXX.XX.exe (Note: The X’s represent release dates shown in the file name)
Click OK for the English selection
Follow the on-screen instructions for installation. Be sure to install CorelLASER in the default 3WCAD folder.
After installation, when you start CorelLASER, you may see a window advertising other CorelLASER-type products. Just
close this window.
Micro-Mark programmers have created a few revised CorelLASER operating files to make the program more user-
friendly. To incorporate these files, please do the following:
Navigate to Start>MyComputer>Local Disk (C:)>ProgramFiles>3WCAD>CorelLASER>Languages
Right-click English.ini and Select Rename. Type EnglishOld.ini and press Enter. Leave this window open.
Navigate to Start>MyDocuments>My Downloads>CorelLASERMasterFiles.zip>CorelLASERMasterFiles
Click and hold the mouse button on the English.ini file and drag it into the Languages window you left open. Release the
mouse button. The English.ini file should now appear in the Languages folder.
Close all the windows.
CorelLASER is now ready to go to work for you!
DETAILED INSTRUCTIONS FOR LOADING LASERKNIFE SOFTWARE
In the following instructions, please note that a distinction is made between Corel
DRAW
and Corel
LASER
.
MM031615
TM















