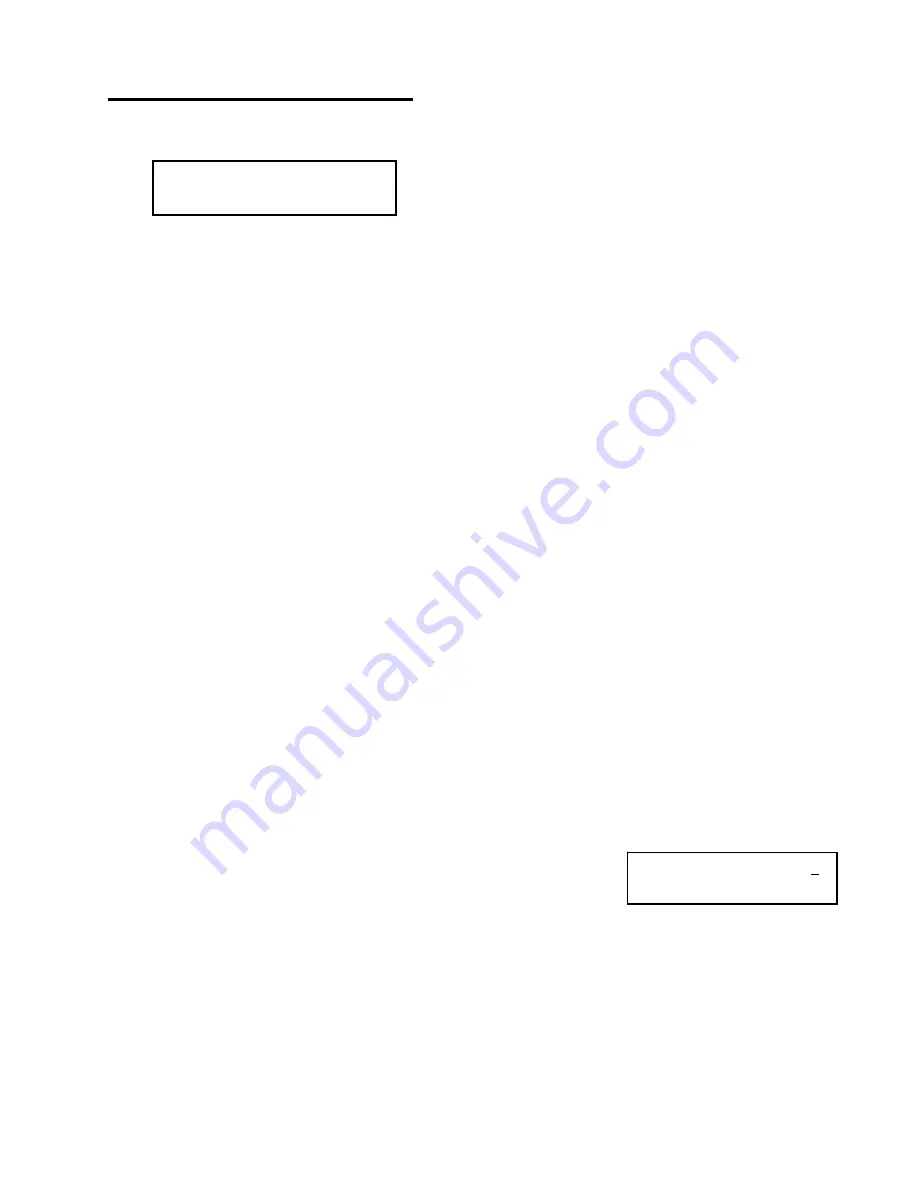
Orbit 3 MICROBOARDS TECHNOLOGY, LLC
13
Accessing the Setup Menu
1. At the COPY START? (DISC to DISC) menu, press the
NO
,
▼
, or
▲
buttons until the display shows
SYSTEM SETUP?
SYSTEM SETUP?
2. Press
the
YES
button
3. Pressing
the
NO
or
▼
button will allow you to navigate through the menu.
4. Pressing
the
YES
button will allow you to view or change the configuration of the system.
5. Please follow the flow chart on page 12 to navigate through the different menus.
Here is a description of each System Setup menu item:
Master Source
The default is set to Disc-to-Disc. Press the
YES
button to change the source drive.
•
Disc To Disc
– This option will use the reader drive during every duplication cycle.
•
Disc To HDD
– This option will register the master in the reader drive to the selected hard drive
partition from the Copy Start menu. After registering the master, the reader drive will eject and the
duplication process will begin automatically.
•
HDD To Disc
– This option will only be available after a master has been registered to the hard drive.
Answering
YES
to this option will allow you to select as the master any partition containing a master
image. Only those partitions containing a master image will be available for selection.
•
Delete
– This option is used to delete the master images on the selected hard drive partitions. This
option will only be available after a master has been registered to the hard drive. Press the YES
button to delete the image on the displayed hard drive partition.
Burn Disc
Answering NO to this item will set the Orbit 3 in test mode. Duplication will be simulated, with the discs
remaining blank.
DVD +R media is not compatible with simulation and will be burned during a
simulation attempt.
Use Buzzer
Allows you to turn the notification buzzer on or off.
CD Write
This menu item allows you to change the burn speed for CD media. Use the
NO
or
▼▲
buttons to move to
the speed you want. Press
YES
to select the speed.
DVD Write
This menu item allows you to change the burn speed for DVD media.
Ask Quantity
With this option turned on, you will be asked to specify the number of discs you want to burn, with a limit of
100 discs.
Use the
▼▲
buttons to change the number in the current column up or
down.
YES
will move you one column to the right,
NO
will move you 1
column to the left. Press
YES
when in the right column to save the number
of copies entered. The example to the right shows that 75 copies have
been entered with the cursor currently in the right column (underlined).
Leaving the value at 000 will allow for any number of discs to be burned as if the Ask Quantity option were not
turned on.
The Quantity option does not apply to Batch Mode duplication.
QUANTITY? 075
















