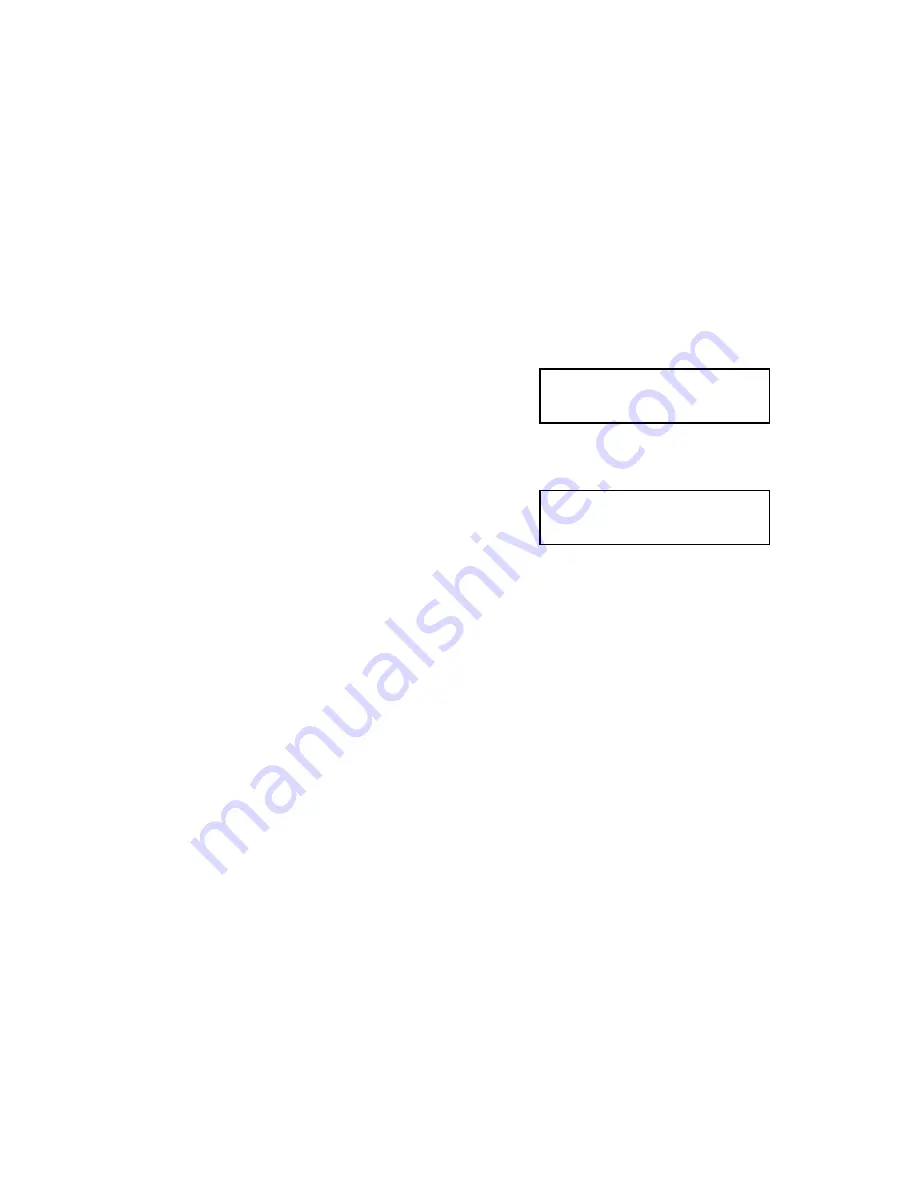
Microboards CopyWriter Live
8
Rack Mount Installation
To mount the rack mount brackets on your CopyWriter Live system, please follow these steps:
1)
If you system is turned on, turn off power and unplug the power cord from the back of the
system.
2)
Turn the system over and remove the four feet from the bottom of the CopyWriter Live.
3)
With the system upside down, mount the brackets in place. The L shape of each bracket will
wrap around the side and bottom of the CopyWriter Live.
4)
Secure the brackets on the bottom with two screws for each bracket.
5)
Flip the CopyWriter Live system over and secure the side of the bracket with a screw in the
upper corner on each side.
6)
Each bracket should now have three screws installed, two on the bottom and one on the side.
7)
The CopyWriter Live is now ready to be placed in your rack.
System Operation
After powering on the system, the following screen is
displayed:
The left and right captions indicate the contents of the left and right drives. The center caption
indicates the input method currently selected.
During duplication, the display will show the audio levels of the disc
currently being burned as horizontal lines above the input, with the
left channel above the right. An * will appear on the right if levels
are too high.
Creating a Disc
Creating an Audio CD is easy with the CopyWriter Live. The first step is to make sure you have
your audio source connected (see page 7 for more on the available connections). Once you have
completed your connections, select the appropriate input source on the CopyWriter Live. The input
level can be monitored by reading the meter displayed on the screen. The following is a step-by-
step description on how to create a disc.
•
Connect your audio source to the CopyWriter Live.
•
Place a blank disc in either of the two CD-R/W recorders. If your recording will be longer
than one CD, place blank media in both recorders. Wait for the media to spin up in the
recorder. The display will change to
Blank Disc
. It will also list the total recording time
available on that disc.
•
Confirm your Input Selection is correct (Input 1, Input 2, MIC, or XLR). It is important to
make sure you have selected the correct input.
•
The MIC input selection is used to create Audio CD’s directly from a connected microphone
only.
Recording Procedure for Audio CD
1.
If you are creating an Audio CD with multiple tracks, set your
Gap
value to determine how
long the silence will be between tracks. See page 12 for a description of how to set the
Gap
value.
2.
Determine the input level of your recording. This can be done by playing a sample of your
input audio. The input meter will show the level of the audio.
NO
DISC
NO
DISC
<INP1
REC02
08:16
NO
DISC
====
<INP1















