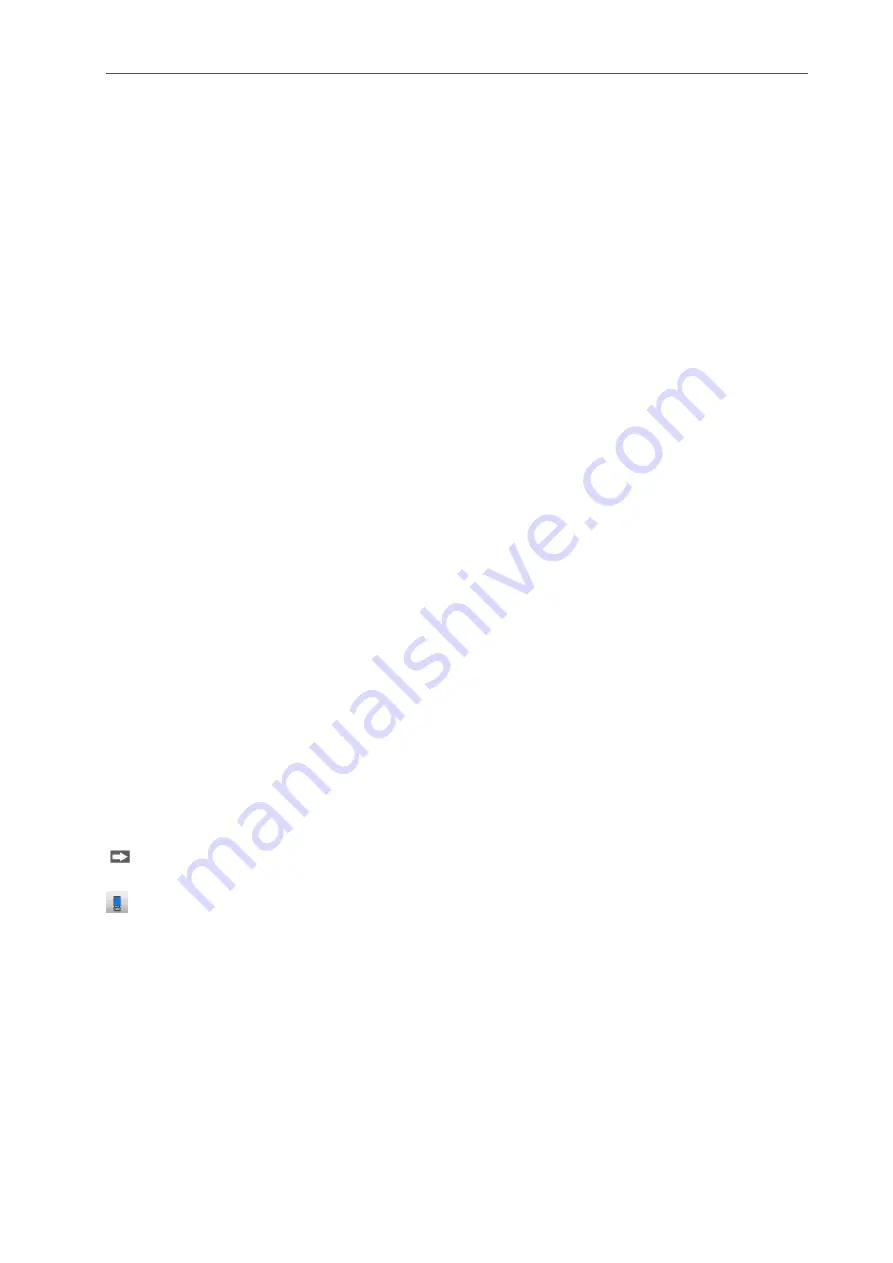
Working with 3DInspect
Page 11
4 Tab bar for switching between views: This tab bar allows you to switch between the four main views:
-
Data acquisition: In this view, you can set the parameters for the sensor for optimal measurement
data acquisition (see Chap.
-
Data preprocessing: In this view, you can select and parameterize programs for preprocessing
the measurement data (see Chap.
-
Evaluation: In this view, you can select and parameterize programs for calculating and combining
geometric objects (see Chap.
-
Outputs and results: In this view, you can calculate measured values, assess them and configure
them for output and logging (see Chap.
). Additionally, you can set the parameters for the soft-
ware operating mode (see Chap.
5 “Start measurement” button: Click on this button to perform a measuring operation, calculate the
measured values and display the measured point cloud and the measured values.
6 Status bar: The status bar is shown in the bottom region of the overview. It shows status and error
messages. You can find a complete list of all possible messages in Chapter
3.3
Steps for Setting the Parameters for a Measuring Task
The following sets out the basic approach for setting the parameters for a measuring task:
-
Set the parameters for the sensor in order to ensure optimal measurement data acquisition in the
“Data acquisition” view (see Chap.
-
In the “Data preprocessing” view, select programs for preprocessing the measurement data (see
Chap.
) and set the parameters for the individual programs.
-
In the “Evaluation” view, select programs for calculating geometric objects (“Find objects” group,
see Chap.
) and set the parameters for the individual programs.
-
In the “Evaluation” view, select programs for combining geometric objects (see Chap.
) and set
the parameters for the individual programs.
-
If applicable, you can calculate the results from measuring programs in the “Outputs and results”
view (“Calculation” tab, see Chap.
-
In the “Outputs and results” view, define limit values for selected measured values in order to eval-
uate the measurement (“OK/nOK” tab, see Chap.
-
In the “Outputs and results” view, configure the way in which the measurement is controlled and
measured values are output (“Input/Output” tab, see Chap.
-
Once parameterization is complete, save the parameters in a file (see Chap.
). You can re-
load the saved file at a later time.
-
In the “Outputs and results” view, select the “Measurement mode” operating mode (see Chap.
The software and sensor are now ready to automatically carry out measurements and output
measurement results.
3.4
Online Mode
After starting the software 3DInspect is in online mode. In online mode data from the sensor is transferred
directly to the PC and visualized by the software.
If you are in offline mode, you can activate the online mode either by selecting the "File
Connect
to sensor" menu item or by pressing the corresponding button in the toolbar (see Fig. 3.2).
Fig. 3.2: “Connect to sensor“ button
If exactly one senor is connected to the PC, 3DInspect connects to the connected sensor.
If several sensors are connected, a dialog for selecting the sensor appears (see Fig. 3.3). Select a sen-
sor and confirm the dialog with the "OK" button to establish a connection to the selected sensor.
Summary of Contents for reflectCONTROL RCS
Page 1: ...3DInspect 1 1 Instruction Manual ...
Page 25: ...Working with 3DInspect Page 25 ...
Page 72: ...Description of the Data Preprocessing View Page 72 ...
Page 74: ...Description of the Data Preprocessing View Page 74 ...
Page 129: ...Appendix Page 129 ...
Page 133: ......


























