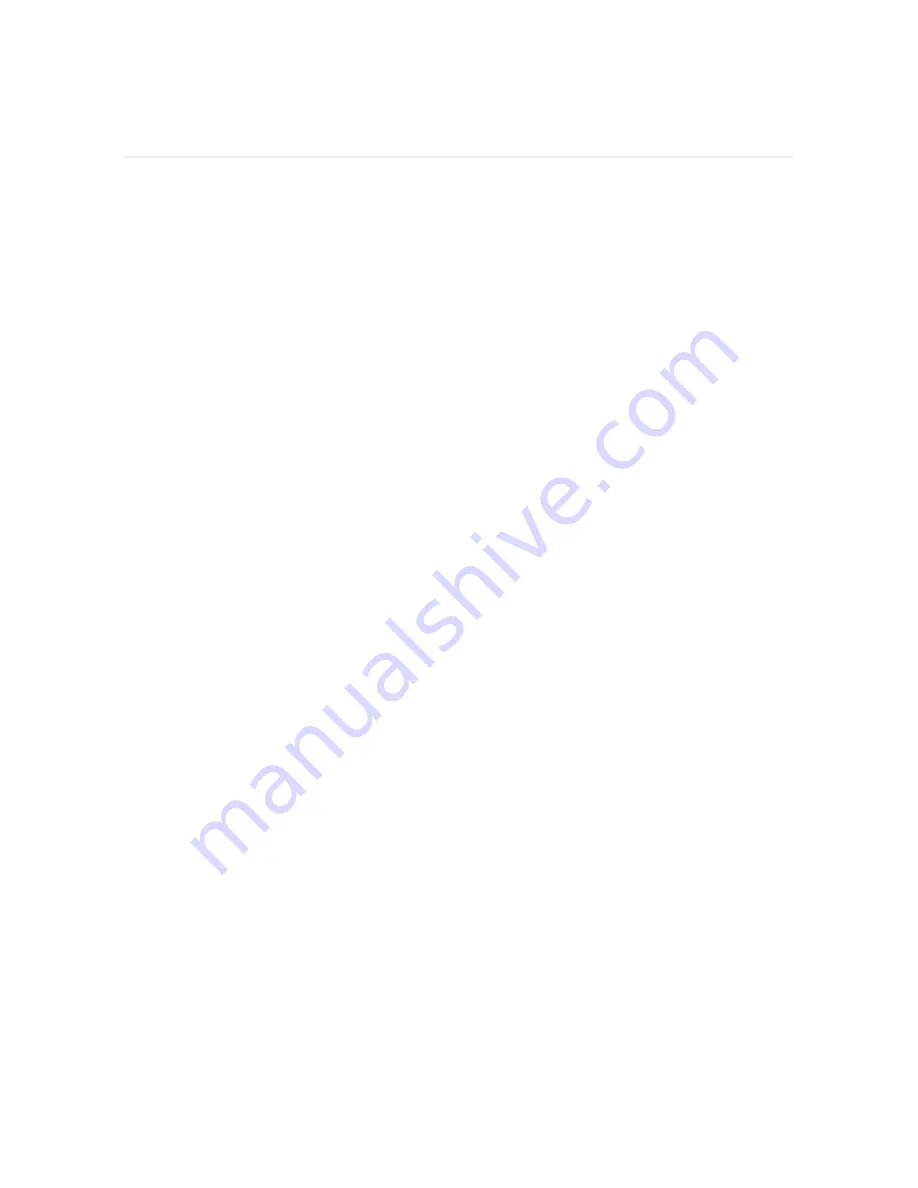
4. In the Configuration menu, select Query Hardware for Configuration... A dialog box will
appear, listing out the number of processors it has detected. Click Accept.
5. In the Configuration menu, select Send Configuration to Frames. This sets up the correct
number of inputs and outputs, and sets all mixer settings to default.
See the CueStation User Guide for more information about configuring your Constellation
system, including CobraNet, DSP allocation, and output types.
Routing Signal to Outputs
You may first want to check signal through the system using an external audio source, such
as a noise generator or CD player.
1. Connect your audio source to a spare input.
2. Open the Inputs window. Locate the input number where you’ve inserted your audio source.
You should see green meter activity indicating signal present.
3. Above the fader and pan knob, there are 16 bus assigns. Click on number 1. Leave the fader
at -
∞
for now.
4. Open the Matrix window. In the Matrix menu, select Set Diagonal, Buses, Outputs.
5. In the top left corner of the window, click on the button labeled "Select ->". All output channel
numbers will now turn green.
6. The crosspoint for Bus 1 Output 1 will read 0.0. Click in this box, type a 0, and then hold
down the Control key (Command on Mac) while you hit the Enter key. The entire row is now
filled with zeros.
7. Open the Output Masters window. To the left, there is a Global Mute button (has the letter
‘M’ on it). Click this button to mute all outputs. Unmute the first output channel you would
like to listen to.
8. Open the System Level window, and set both faders to unity.
9. Open the Inputs window, and gradually bring the fader up until you hear audio from the
loudspeaker.
28
CHAPTER 7: INITIAL SYSTEM TESTS



















