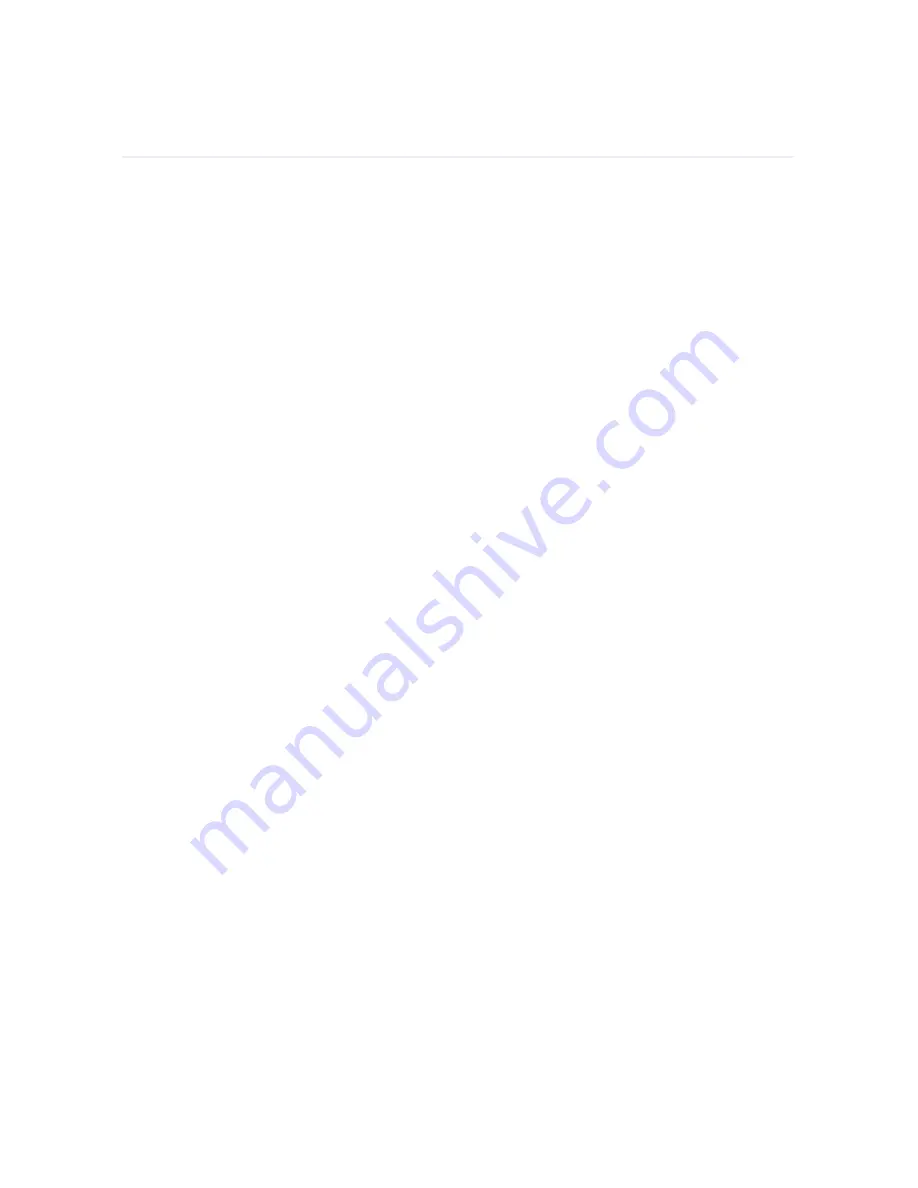
CHAPTER 7: INITIAL SYSTEM TESTS
As a Constellation installer, you will be required to do some initial testing of the system, as
directed by an authorized Constellation representative. All testing should be completed well in
advance of the Constellation tuning dates so that any outstanding issues can be resolved before
the tuning process begins.
It is always best to check each cable for damage as the cable is being pulled, before other
equipment is installed.
Test each individual loudspeaker to make sure they are connected and working properly. Test
every microphone to make sure it is operating and signal is present at the input of the individual
processor channels.
All Constellation system tuning and adjustments will be done by a Meyer Sound factory
representative on site after all initial requirements have been met. The construction site will be
ready for opening and clean of all debris with all seating and fixtures installed. Please see the
section of the contractual agreements as to final tuning requirements before testing.
CueStation software is used to control the Matrix3 processors directly. CueStation will run on
Windows, Mac OS X, or Linux. You will be supplied a copy of this program from Meyer Sound
for your Constellation installation. Meyer Sound will supply the initial project file for your design
as well. For detailed information on using CueStation, refer to the CueStation User Guide.
Setting Up CueStation
After you have installed CueStation, and followed all of the steps listed in Chapter 5, Constellation
Processor Installation (p. 21), you are ready to begin configuring your system.
1. Connect your CueStation computer to the Constellation system network. You may need to
assign your computer a specific IP address. Your IP address should be
192.168.0.
X, where
X is a number less than 100.
2. Open CueStation. In the Network menu, go to Select Server > Default Frame
(192.168.0.101). You should see the IP address appear in the title bar of the window.
3. If you are running CueStation for the first time, you will see the Mixer Configuration window.
If not, go to the Windows menu, and select Mixer Configuration.
27




















